5 mẹo hay giúp tăng tốc MacBook Air và MacBook Pro siêu nhanh
Làm thế nào để tăng tốc MacBook Air và MacBook Pro? Đây là câu hỏi được khá nhiều người dùng Mac quan tâm, vì sau một thời gian sử dụng thì MacBook sẽ hoạt động chậm và các thao tác trở lên kém linh hoạt hơn. Dưới đây là 5 mẹo giúp Mac của bạn chạy mượt mà hơn.
1. Giải phóng không gian lưu trữ
SSD (ổ cứng của MacBook) càng chứa đầy dữ liệu thì hoạt động càng chậm. Vì vậy, đôi khi chỉ cần dọn dẹp dữ liệu người dùng đã có thể tăng tốc MacBook Air (hoặc MacBook Pro) một cách nhanh chóng.
Người dùng có thể kiểm tra dung lượng còn trống trên ổ cứng MacBook bằng cách nhấp vào logo Apple ở trên cùng bên trái, chọn “About This Mac”, sau đó nhấp vào tab “Storage” để xem thông tin.
Tại đây, nếu người dùng muốn giải phóng bộ nhớ của máy, hãy nhấp vào nút “Manage ” để xóa bớt những dữ liệu không cần thiết. Khi thực hiện thao tác này, bạn sẽ thấy xuất hiện một hộp thoại hiển thị 4 tùy chọn giải phóng không gian lưu trữ để lấy lại dung lượng ổ đĩa.
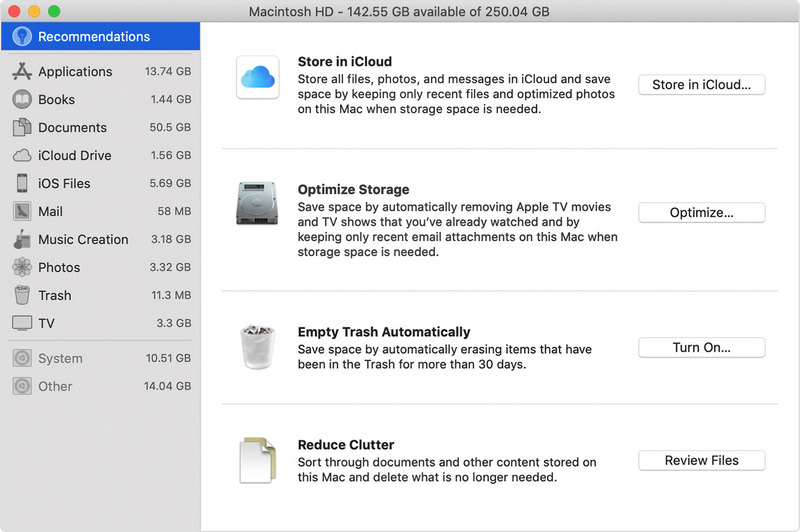
Giải phóng không gian lưu trữ để tăng tốc MacBook Air hoặc MacBook Pro
Hướng dẫn thực hiện giải phóng bộ nhớ MacBook theo từng tùy chọn như sau:
a. Chuyển tệp lưu trữ trong máy vào iCloud
Tại mục “Store in iCloud”, người dùng có thể di chuyển tất cả các tệp (ảnh, tin nhắn, file văn bản…) được lưu trữ trên SSD sang iCloud. Hãy yên tâm rằng tất cả ảnh trong iCloud đều có độ phân giải đầy đủ như trên SSD. Apple gọi iCloud là công cụ “tối ưu hóa” máy Mac, giúp lưu trữ tất cả các tệp trên máy và giải phóng không gian cho bộ nhớ máy.
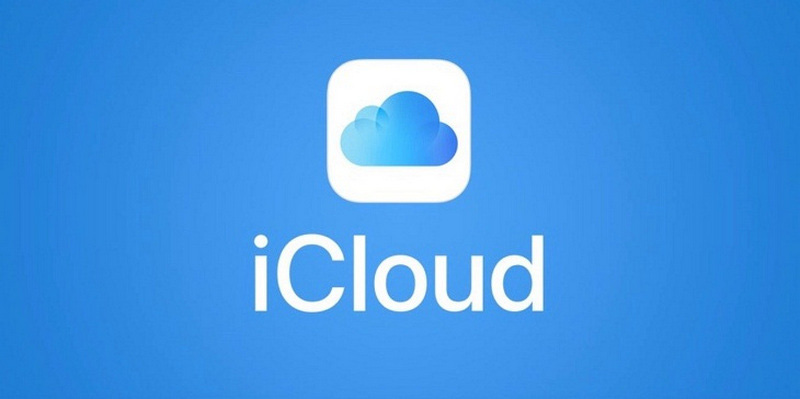
iCloud – công cụ giúp “tối ưu hóa” bộ nhớ máy Mac
Hiện tại iCloud cung cấp 5GB dung lượng miễn phí, nếu sử dụng vượt quá mức này người dùng phải trả thêm phí phát sinh dung lượng. Ngoài ra, người dùng cũng có thể nâng cấp dung lượng iCloud lên gói 50GB (0,99 USD/tháng), 200GB (2,99 USD/tháng) hoặc 2TB (9,99 USD/tháng).
Nhìn chung, nâng cấp dung lượng iCloud vẫn rẻ hơn nhiều so với việc mua một chiếc MacBook Air (MacBook Pro) mới vì đầy bộ nhớ.
b. Tối ưu hóa không gian lưu trữ trên máy với Optimize Storage
Optimize Storage là tính năng cực kỳ hữu ích trong việc giải phóng và tối ưu hóa bộ nhớ của MacBook. Tính năng này có nhiệm vụ dọn dẹp lại bộ nhớ máy Mac, xóa đi những file không cần thiết và đưa những file ít khi sử dụng lên iCloud,…
Đặc biệt, tại mục này, người dùng có thể tối ưu hóa ứng dụng TV bằng cách xóa đi các phim hoặc video đã xem sau khi tải về.
c. Tự động dọn sạch thùng rác bằng tùy chọn Empty Trash Automatically
Mục tùy chọn thứ ba Empty Trash Automatically có chức năng tự động dọn sạch các file ở trong thùng rác hơn 30 ngày. Khi kích hoạt mục này, người dùng có thể tiết kiệm kha khá thời gian tối ưu hóa dung lượng ổ cứng của máy Mac.
d. Xóa file/ ứng dụng không cần thiết trong mục Reduce Clutter
Tùy chọn cuối cùng, Reduce Clutter, cho phép người dùng xem lại các file có dung lượng lớn, các file tải xuống và các ứng dụng không được hỗ trợ. Tại đây người dùng có thể cân nhắc và xóa đi các file (ứng dụng) không cần thiết.
2. Sửa chữa cấu trúc dữ liệu ổ cứng bằng First Air
Khi người dùng cài đặt một ứng dụng nào đó trên MacBook, chúng sẽ yêu cầu họ cấp một số quyền hoạt động. Theo thời gian, các ứng dụng này được nâng cấp và các quyền có thể thay đổi, dẫn đến máy Mac bị “lag” hoặc “đóng băng”.
Do đó, cách thứ 2 giúp người dùng tăng tốc MacBook Air hoặc MacBook Pro chính là tiến hành sửa chữa cấu trúc dữ liệu ổ cứng. Để thực hiện việc này, bạn hãy chạy tính năng First Air trên Disk Utility. Cách làm như sau:
Khởi động máy ở chế độ Recovery
Khởi chạy Disk Utility
Kích hoạt tính năng First Air để xác minh và sửa chữa ổ cứng.
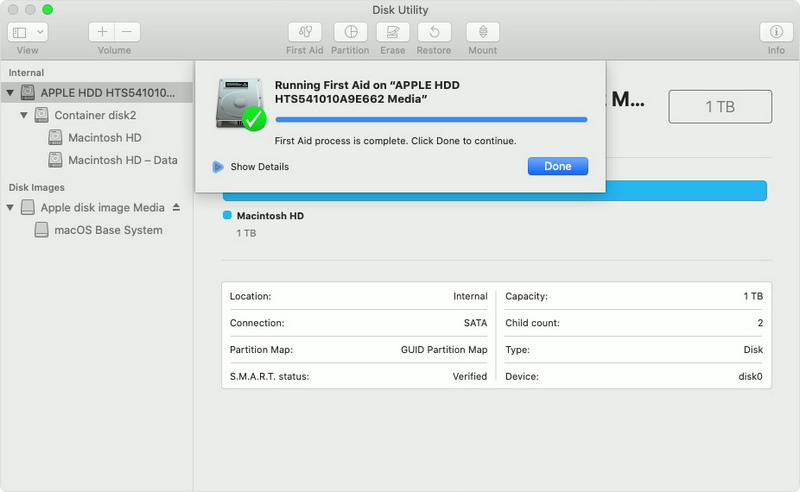
Cách kích hoạt tính năng First Air trên Disk Utility
Trong quá trình thao tác, người dùng có thể tham khảo và làm theo hướng dẫn của Bộ phận hỗ trợ Apple (Apple Support’s instructions).
3. Tắt các ứng dụng tiêu tốn tài nguyên
Máy Mac sẽ bị chậm khi mở một lúc nhiều ứng dụng làm tiêu tốn nhiều tài nguyên. Vì vậy hãy ngay những “thủ phạm” này và tắt chúng đi.
Trên MacBook có một tính năng giúp người dùng thực hiện điều này, đó là Activity Monitor – một tiện ích tương tự như Task Manager trên Windows có nhiệm vụ theo dõi các tiến trình ứng dụng đang chạy trên máy. Để khởi động Activity Monitor, làm như sau:
Mở ứng dụng Spotlight bằng cách nhấn tổ hợp phím Command + Space
Gõ Activity Monitor trong khung tìm kiếm, rồi nhấn Enter
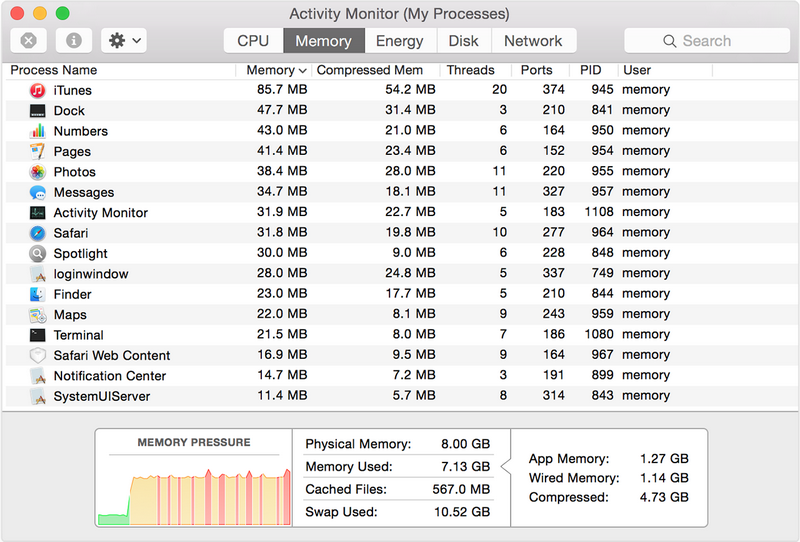
Cách mở ứng dụng Activity Monitor
Lúc này bạn sẽ nhìn thấy trên màn hình các con số dao động liên tục, đó là thông số cho biết lượng CPU và tài nguyên bộ nhớ mà mỗi ứng dụng đang dùng. Hãy xem những “kẻ” nào đang chiếm nhiều tài nguyên nhất và tắt chúng bằng cách bấm vào nút X góc trên bên trái ứng dụng.
4. Tắt bớt các chương trình không cần thiết khi khởi động máy
Có quá nhiều ứng dụng tự động khởi chạy khi mở máy là một trong những nguyên nhân khiến MacBook của bạn trở nên chậm hơn. Để khắc phục điều này, người dùng cần tắt chế độ tự động chạy chương trình khi khởi động máy bằng cách:
Nhấp vào biểu tượng Apple, chọn System Preferences
Click vào mục User & Group, chọn tiếp Login Item
Tại đây sẽ xuất hiện danh sách các ứng dụng tự chạy khi khởi động máy, bạn nhấp vào ứng dụng và click dấu “-” ở bên dưới để tắt tính năng mặc định khởi chạy của chúng.
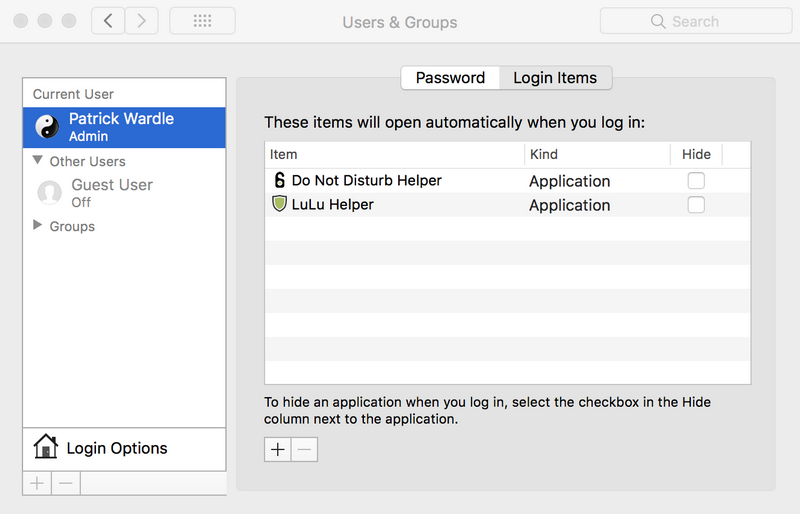
Hướng dẫn tắt bớt các chương trình tự chạy khi khởi động máy
5. Nâng cấp macOS để tăng tốc MacBook Air
Các phiên bản mới của macOS thường cải tiến hiệu suất cùng cải tiến bảo mật để giúp máy Mac chạy trơn tru và vận hành an toàn. Apple thường phát hành các phiên bản macOS mới dưới dạng nâng cấp miễn phí, vì vậy không có lý do gì mà chúng ta không cập nhật chúng để tăng tốc MacBook Air/Pro.
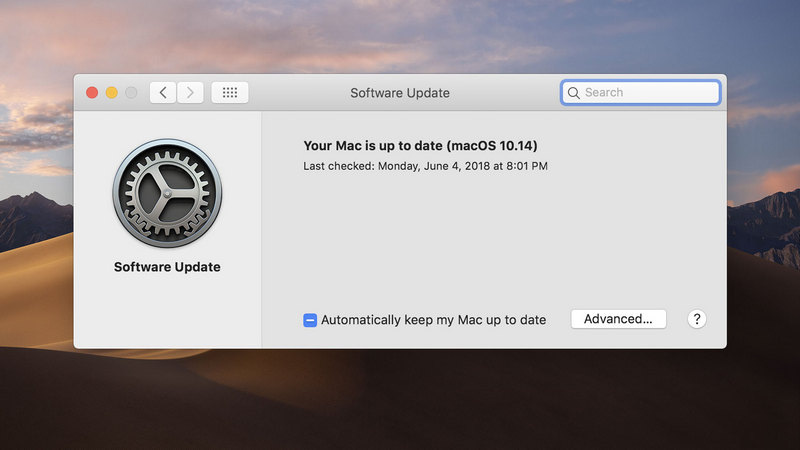
Nâng cấp macOS
Để tự động cài đặt các bản cập nhật, hãy đi đến System Preferences, nhấp vào Software Update và chọn Automatically keep my Mac up to date. Ngoài ra ở đây còn có một tùy chọn tự động cập nhật các ứng dụng từ App Store.
