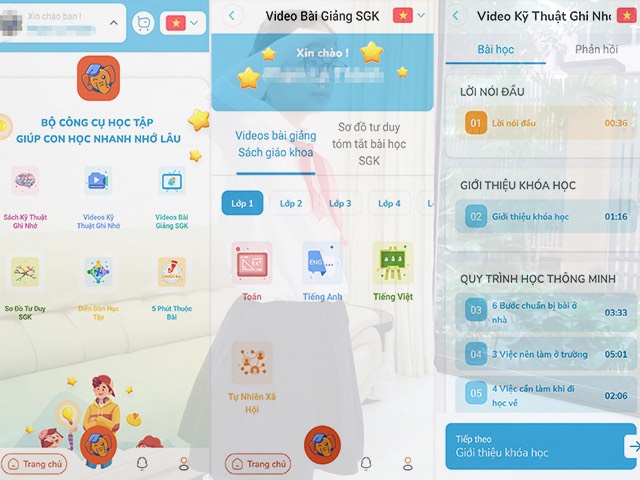Con cái học online: Làm thế nào để phụ huynh kiểm soát máy tính?
Đối với các loại laptop, máy tính để bàn, phụ huynh có thể sử dụng các công cụ có sẵn trên hệ điều hành để kiểm soát thời gian, trang web khi trẻ sử dụng.
Quản lý trẻ với máy tính chạy Windows 10
Bạn có thể tạo một tài khoản Microsoft mới cho trẻ, sử dụng mật khẩu đơn giản, dễ nhớ để trẻ có thể sử dụng dễ dàng khi đăng nhập.
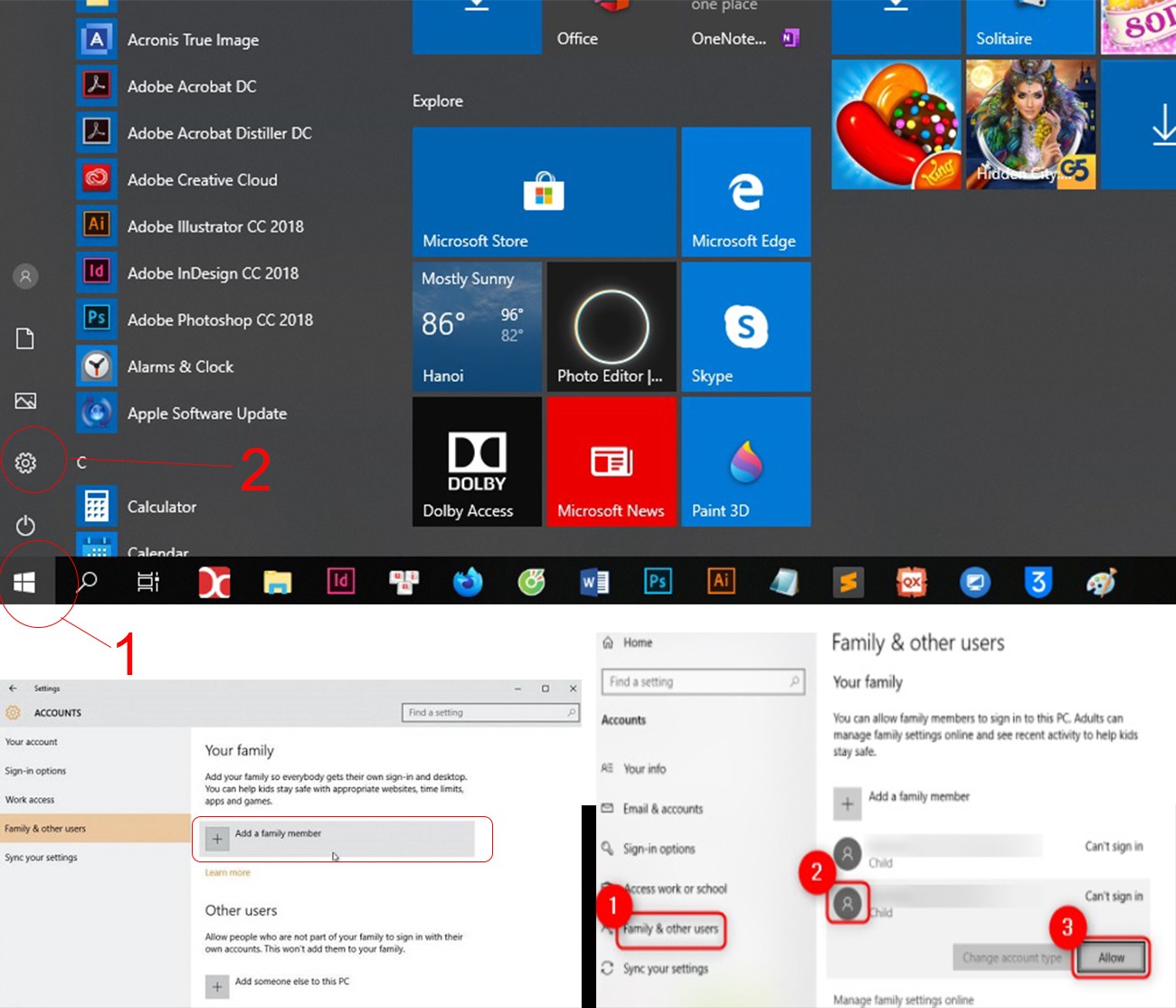
Để thực hiện, hãy nhấn vào nút Start trong màn hình Windows 10 và chọn Settings > Accounts rồi chọn mục "Family & other users". Bạn sẽ thấy có hai loại tài khoản người dùng là Your Family và Other Users.
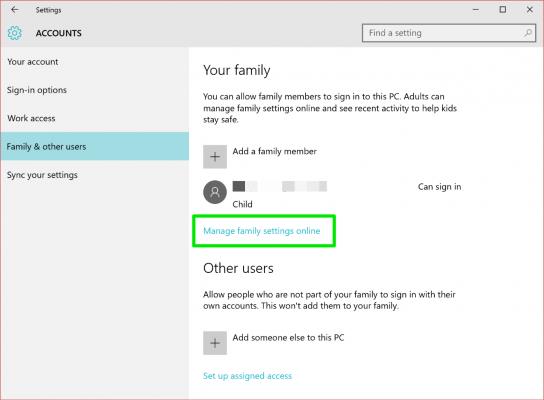
Tại đây, nhấn nút "Add a family member" để tạo tài khoản cho trẻ. Trong đó, hãy chọn "Add a child" đồng thời cung cấp địa chỉ email của người được tạo trong hộp Email Address phía dưới. Tiếp theo nhấn nút Next và nút Confirm để xác nhận.
Hệ thống sẽ gửi đường dẫn yêu cầu xác nhận tài khoản, người dùng cần truy cập hòm thư để xác nhận.
Sau khi thêm tài khoản cho trẻ, người dùng chỉ cần vào trang web của quản lý của Microsoft: https://account.microsoft.com/family/about và đăng nhập bằng tài khoản quản trị.
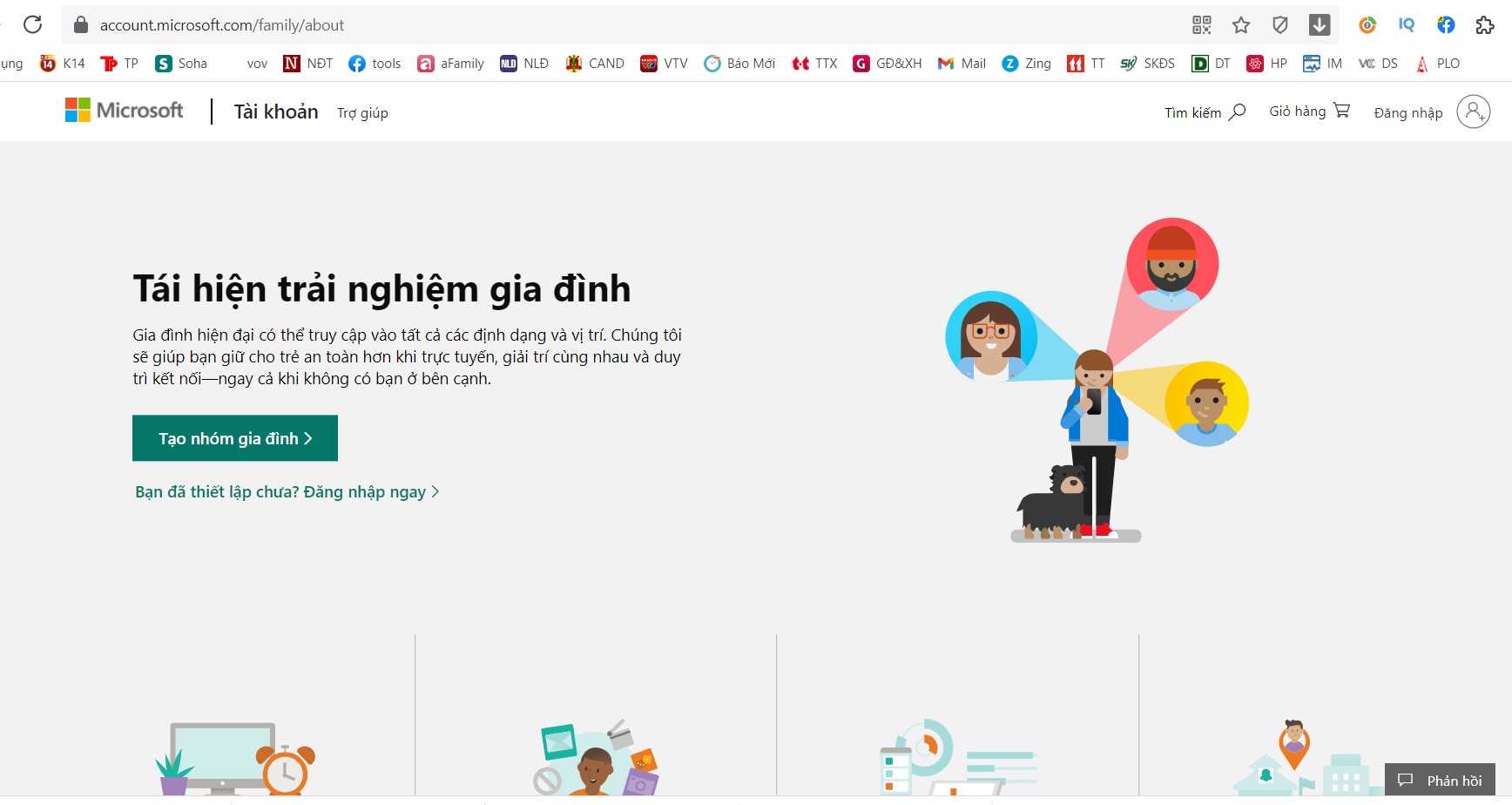
Tại đây, với tài khoản của trẻ, phụ huynh có thể chọn nhiều loại kiểm soát như thời lượng sử dụng mỗi ngày (có chọn khung giờ cụ thể), ngoài thời gian cài đặt, máy sẽ tự động khóa màn hình và không thể đăng nhập; giới hạn trang web; giới hạn ứng dụng và trò chơi.
Để giới hạn trang web, chọn mục Web Browsing trong danh sách bên trái trang web cấu hình Family Safety của Microsoft. Từ đây, bạn có thể chuyển mục "Block inappropriate websites" sang trạng thái ON để hạn chế trẻ em truy cập vào những nội dung không phù hợp.
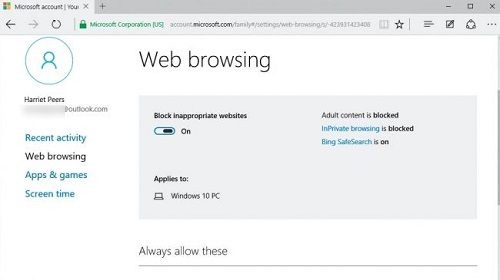
Khi cuộn xuống phía dưới, sẽ thấy một khung dùng để nhập các địa chỉ URL. Sau đó, hãy nhấn nút Allow để cho phép truy cập hoặc nhấn nút Block để hạn chế truy cập cho các trang web tương ứng.
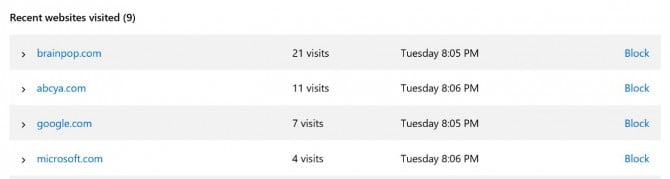
Để thiết lập giờ sử dụng máy, chọn mục "Screen time" ở danh sách bên trái. Bạn có thể chuyển tùy chọn "Set limits for when my child can use devices" sang trạng thái ON, sau đó thiết lập thời gian sớm nhất và trễ nhất trong mỗi ngày trong tuần mà trẻ có thể sử dụng máy.
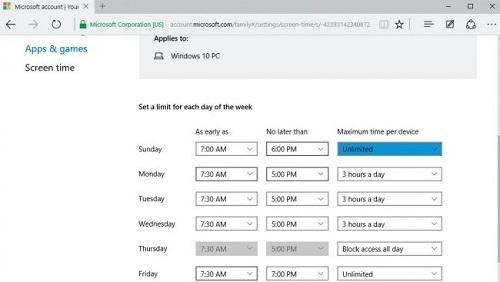
Bên cạnh đó, để giới hạn ứng dụng và trò chơi, hãy chọn mục "Apps & games" trong trang web cấu hình Family Safety của Microsoft và chuyển tùy chọn "Block inappropriate apps and games" sang trạng thái ON.
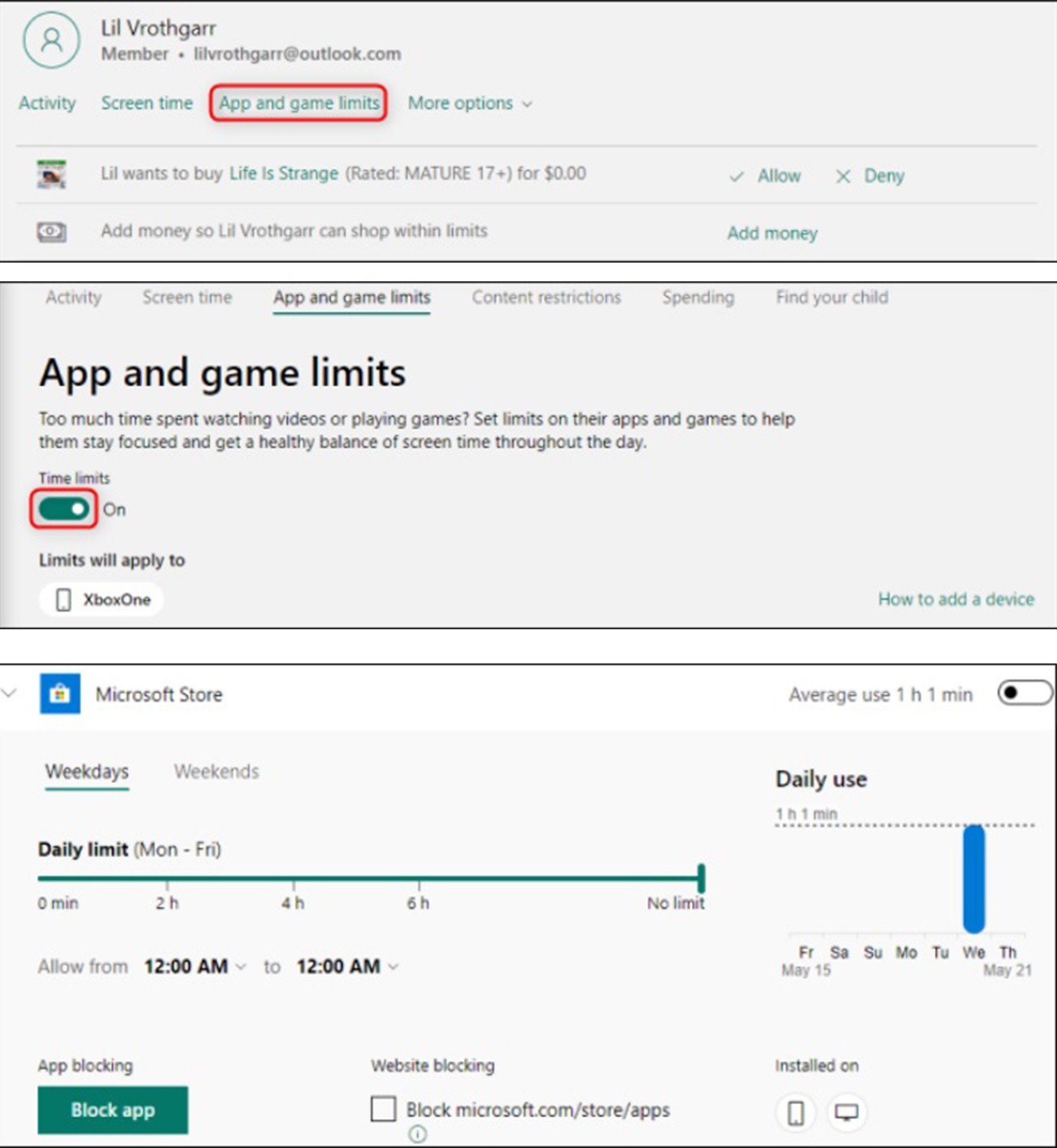
Khi cuộn xuống phía dưới và thiết lập độ tuổi tối đa của trẻ, như vậy, trẻ chỉ có thể tải về và cài đặt các ứng dụng hay trò chơi trong cửa hàng trực tuyến Windows Store được đánh giá là phù hợp với độ tuổi của trẻ.
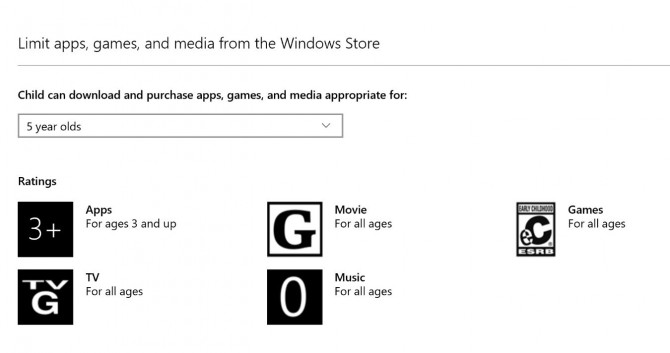
Quản lý trẻ với máy tính macOS
Đối với máy Mac dùng hệ điều hành macOS sẽ có tính năng Parental Controls. Bạn tạo một tài khoản mới cho trẻ trên máy bằng cách truy cập System Preferences/Users & Groups, chọn thêm tài khoản mới (dấu+). Lưu ý với ô nhập thông tin tài khoản mới, chọn mục New Account > Managed with Parental Controls.
Sau khi tạo xong tài khoản mới, bạn quay trở lại mục Users & Groups để lựa chọn các cài đặt quản lý cách sử dụng máy tính trẻ.
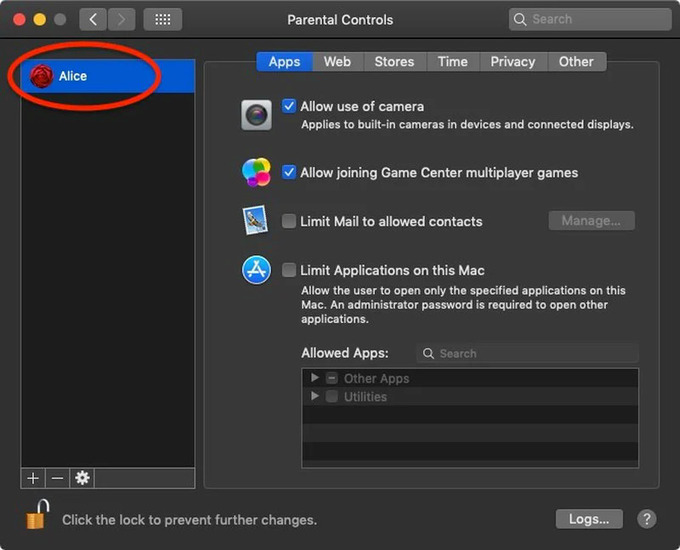
Cụ thể:
Apps: Kiểm soát quyền truy cập vào camera tích hợp, hạn chế tham gia các trò chơi nhiều người chơi trên Game Center.
Time: Lên lịch sử dụng máy các ngày trong tuần với khung giờ cụ thể.
Web: Quản lý quyền truy cập vào các trang web với bất kỳ trình duyệt nào.
Stores: Quản lý việc sử dụng iTunes Store khi trẻ dùng máy.
Privacy: Kiểm soát các ứng dụng và dịch vụ nào có thể truy cập vào dữ liệu người dùng.
Other: Tại đây sẽ có một số cài đặt như ẩn các ngôn từ thô tục, tắt Siri, …