Thủ thuật tạo mật khẩu cho thư mục trong Windows 10
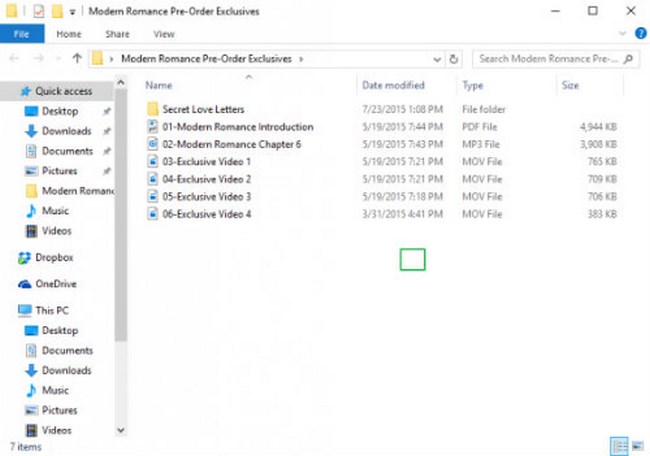
1. Kích chuột phải vào trong thư mục (folder) chứa các file văn bản cần được bảo vệ.
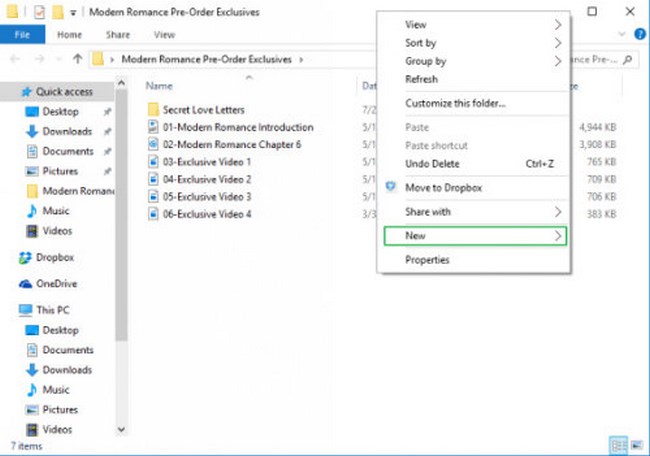
2. Chọn “New” từ danh mục.
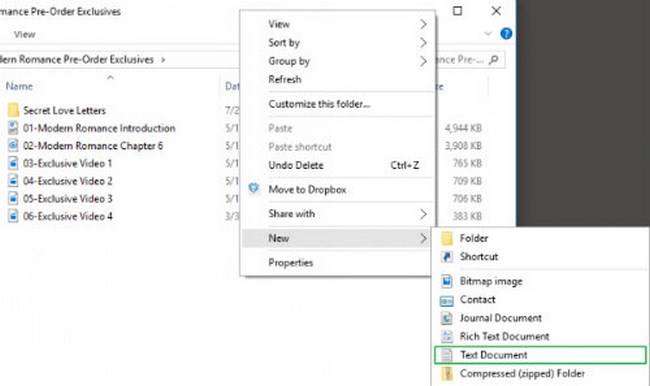
3. Chọn mục “Text Document”.
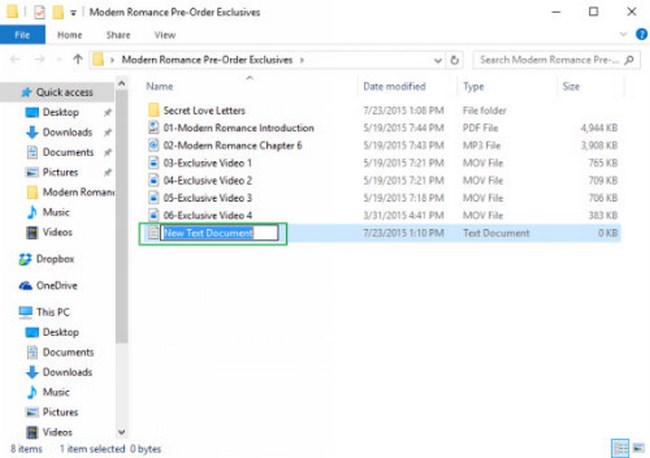
4. Ấn phím “Enter” và có thể đổi tên cho file mới.
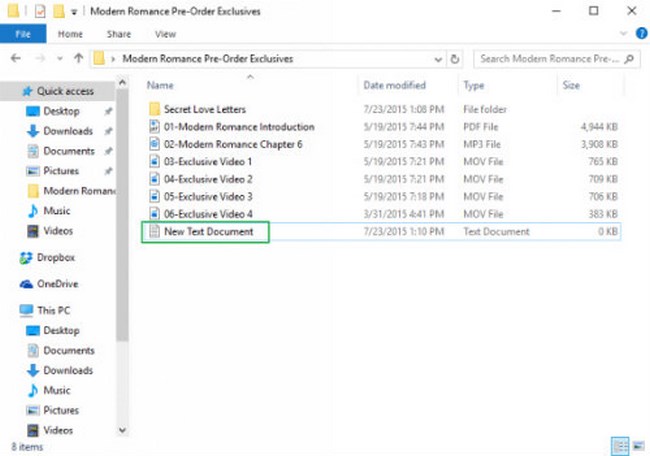
5. Kích đúp vào file văn bản để mở file này ra.
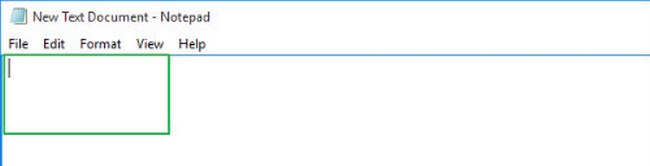
6. Dán văn bản dưới đây vào trong file mới. cls @ECHO OFF title Folder Locker if EXIST “Control Panel.{21EC2020-3AEA-1069-A2DD-08002B30309D}” goto UNLOCK if NOT EXIST Locker goto MDLOCKER :CONFIRM echo Are you sure u want to Lock the folder(Y/N) set/p “cho=>” if %cho%==Y goto LOCK if %cho%==y goto LOCK if %cho%==n goto END if %cho%==N goto END echo Invalid choice. goto CONFIRM :LOCK ren Locker “Control Panel.{21EC2020-3AEA-1069-A2DD-08002B30309D}” attrib +h +s “Control Panel.{21EC2020-3AEA-1069-A2DD-08002B30309D}” echo Folder locked goto End :UNLOCK echo Enter password to Unlock folder set/p “pass=>” if NOT %pass%==Your-Password-Here goto FAIL attrib -h -s “Control Panel.{21EC2020-3AEA-1069-A2DD-08002B30309D}” ren “Control Panel.{21EC2020-3AEA-1069-A2DD-08002B30309D}” Locker echo Folder Unlocked successfully goto End :FAIL echo Invalid password goto end :MDLOCKER md Locker echo Locker created successfully goto End :End
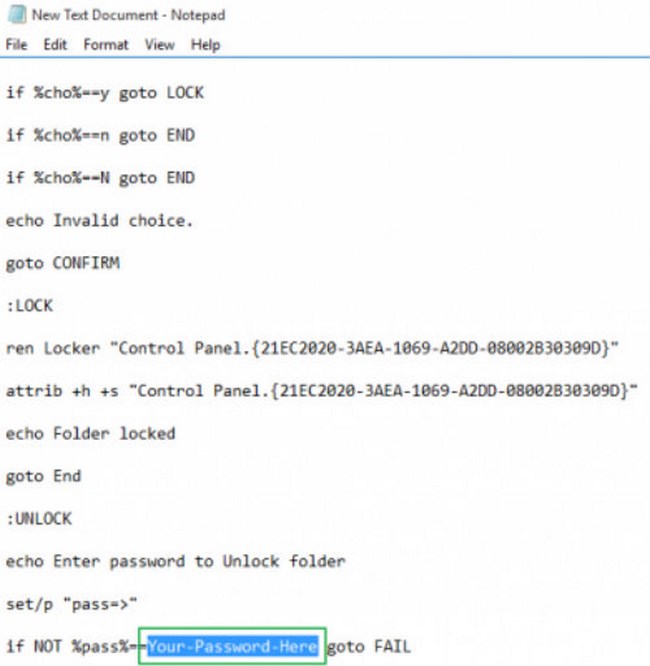
7. Tìm tới dòng chữ “Your-Password-Here” trong file văn bản này.
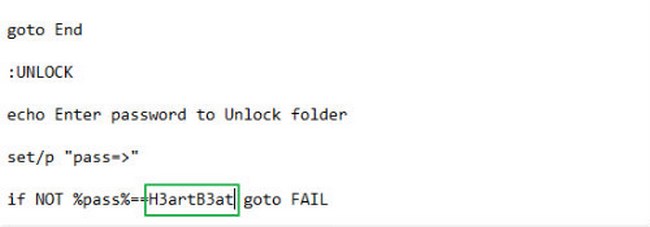
8. Sau đó thay đổi mật khẩu mà bạn muốn đặt cho thư mục
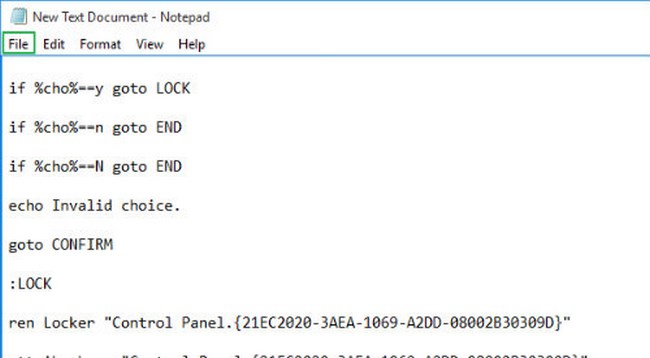
9. Kích vào phần File
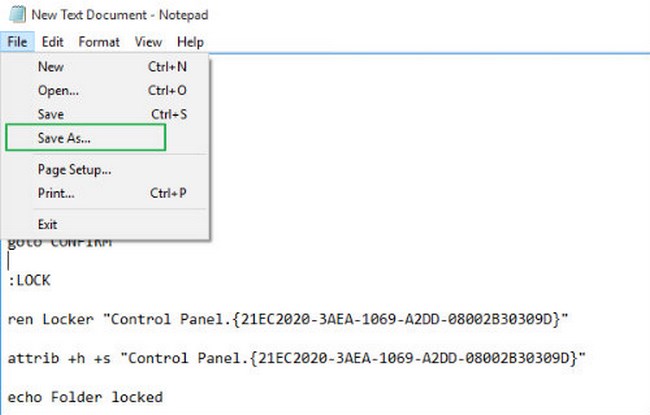
10. Chọn “Save As”
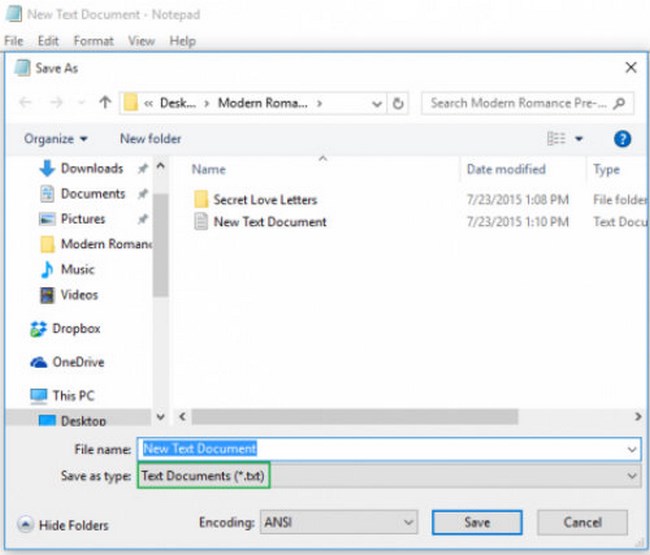
11. Chọn đuôi “Text Documents (*.txt) trên danh mục ở phần “Save as type”.
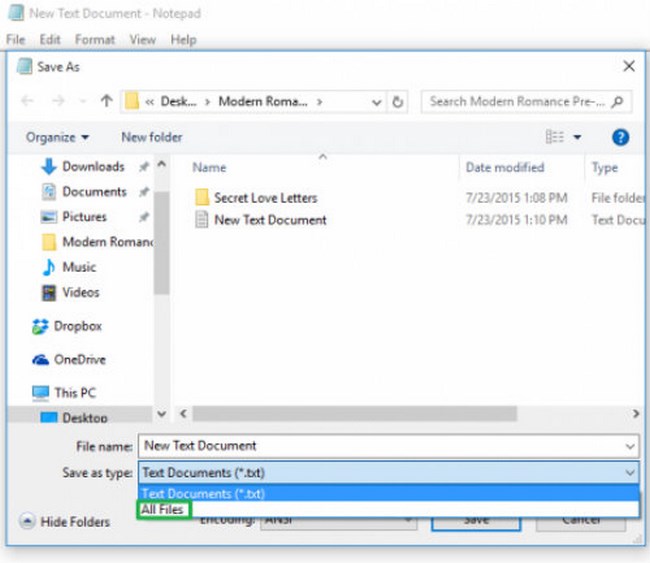
12. Chọn “All Files”
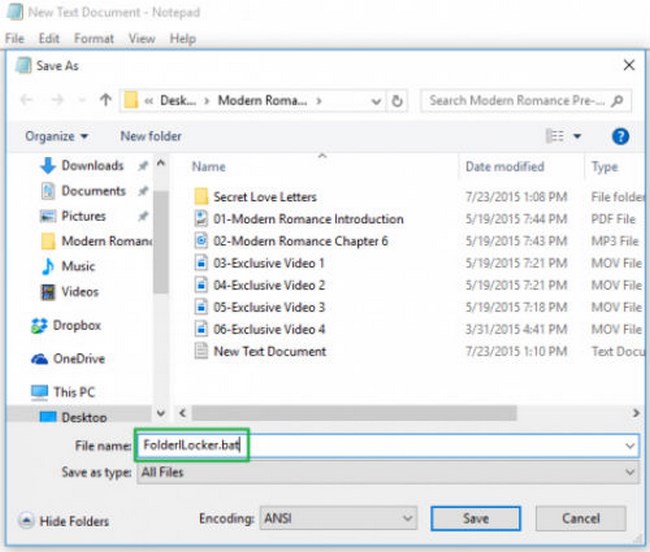
13. Thay đổi tên file thành loại “FolderLocker.bat”

14. Chọn “Save”
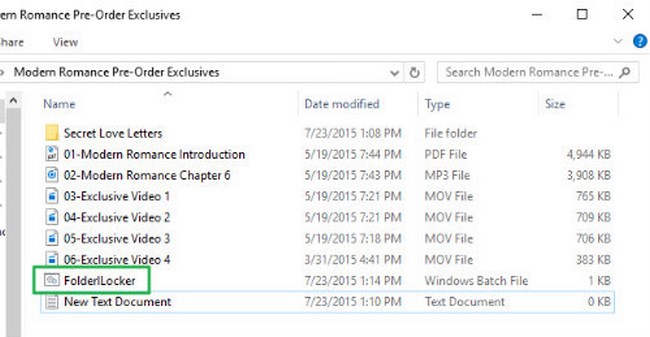
15. Kích đúp vào FolderLocker
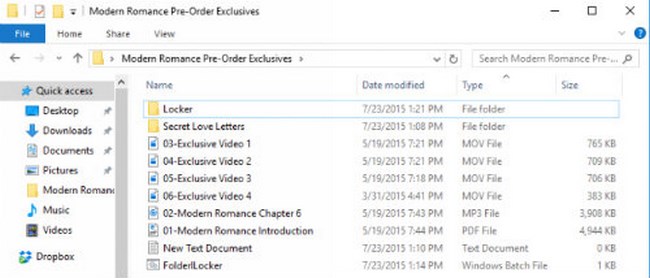
Một thư mục bảo mật đã được tạo ra.
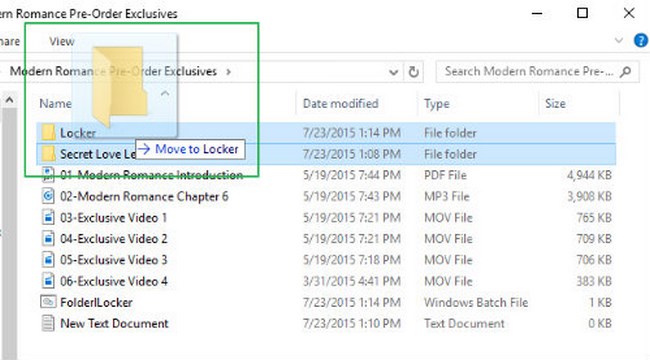
16. Kéo các file cần bảo vệ vào trong FolderLocker
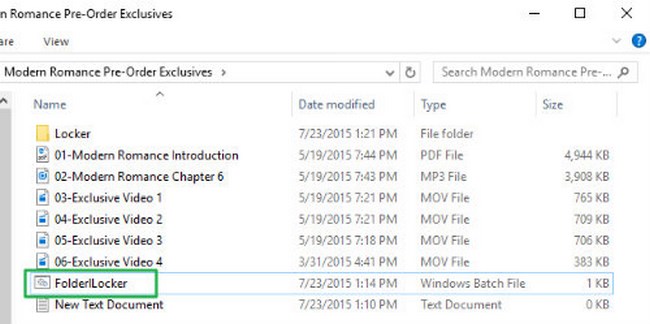
17. Mở FolderLocker để hoàn thành cài đặt khóa thư mục.
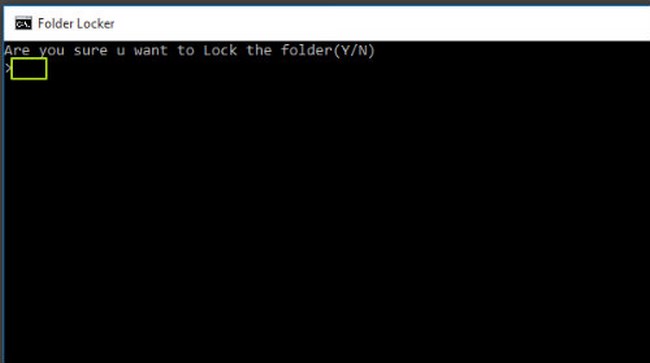
18. Đánh chữ “Y” vào trong màn hình
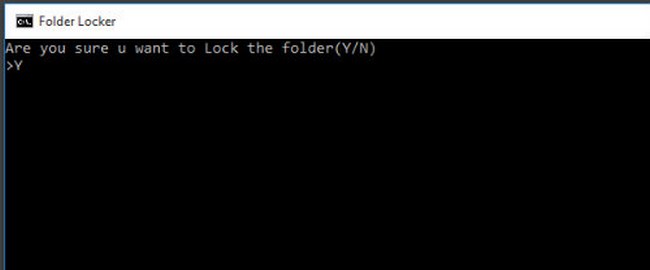
19. Đánh “Enter”, và cửa sổ của FolderLocker sẽ biến mất và thư mục của bạn đã được bảo vệ bí mật. Để mở khóa thư mục này, kích đúp vào “FolderLocker” để mở ra. Đánh mật khẩu đã điền ở trong bước thứ 8 và ấn Enter. Thư mục Locker hiện ra. Bạn có thể mở để tìm các file của bạn. Lặp lại các bước 17, 18 và 19 để khóa thư mục lại lần nữa.
