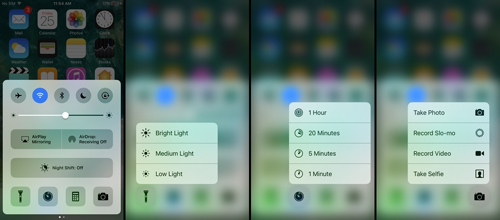7 tính năng ẩn của 3D Touch trên iPhone bạn không biết
3D Touch đã được Apple trang bị cho iPhone 6s và 6s Plus từ một năm trước, đây là tính năng cảm ứng trên điện thoại iPhone, cho phép điện thoại có 2 cách phản ứng khác nhau tuỳ vào lực chạm lên màn hình.
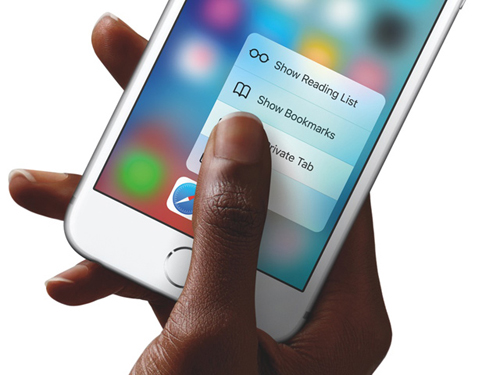
Màn hình công nghệ 3D Touch được chia thành 3 lớp. Trong đó, Apple đã khéo léo làm cho mặt kính của iPhone có một độ đàn hồi nhất định để khi người dùng nhấn mạnh vào đó, điểm tiếp xúc sẽ chạm vào cảm biến giúp iPhone hiện ra được những nội dung tùy chọn khác nhau trong một ứng dụng.
Sau một năm tính năng này đến tay người dùng, 3D Touch đã dọn đường cho một số ứng dụng bên thứ 3. Và với bản cập nhật iOS 10, công nghệ này đã tạo ra nhiều tùy chọn mở khóa khác nhau thông qua giao diện smartphone. Tuy nhiên, còn rất nhiều tính năng thú vị khác trên 3D Touch mà người dùng chưa khám phá hết.
Trong bài viết này sẽ giúp các bạn chúng ta có một cái nhìn rộng hơn về 3D Touch với hy vọng rằng sẽ mang lại cho các bạn nhiều trải nghiệm đáng giá hơn trên iPhone 6s – Phone 7 và 7 Plus.
1. Tùy chọn tải ứng dụng
Khi bạn đang tải nhiều ứng dụng khác nhau trên mẫu iPhone của mình, bạn có biết rằng mình hoàn toàn có thể thiết lập các ưu tiên tải về. Chỉ cần nhấn mạnh vào ứng dụng bất kì và thanh menu sẽ bật ra. Sau đó, bạn có thể thiết lập ưu tiên để tải về ứng dụng, tạm dừng tải về, hoặc hủy bỏ. Hai tùy chọn cuối cùng đều có được tích hợp sẵn trong công nghệ cảm ứng lực 3D Touch trước đây. Bạn có thể sử dụng nó bằng cách chạm nhẹ hoặc nhấn và giữ vào ứng dụng trong lúc nó được tải về.

2. Nhận biết thông báo từ các tập tin ứng dụng
Nếu bạn đang có một thư mục chứa các ứng dụng chat hoặc email bên trong và một vài trong số chúng đang có những thông báo đang chờ bạn giải quyết, toàn bộ thư mục của bạn sẽ xuất hiện một thông báo màu đỏ ở trên đỉnh. Để xem được ứng dụng đang có tin nhắn đang chờ, bạn chỉ cần chạm vào thư mục mà không cần phải mở nó. Thanh menu sẽ hiện lên, hiển thị các ứng dụng, sau đó bạn chỉ cần giải quyết những ứng dụng nào đang có thông báo chờ.
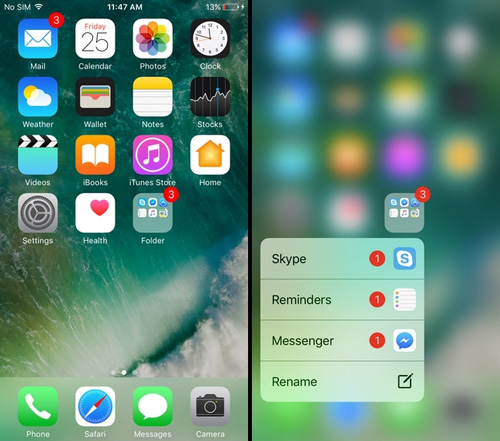
3. Truy cập các thông tin trong hình đại diện ở iMessage, Favorites, Recent Calls
Trong ứng dụng tin nhắn iMessage, menu chứa các mục ưa thích, hoặc menu thể hiện các cuộc gọi gần đây, nhấn vào hình đại diện/ tên của người cần liên lạc để bạn có hể truy cập menu với các tùy chọn liên lạc khác nhau. Bằng cách này, bạn sẽ biết đượ số điện thoại, email, ứng dụng chat - tất cả phụ thuộc vào việc bạn có nhập vào đầy đủ những thông tin liên hệ chi tiết hay không.
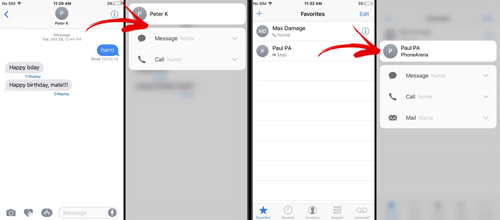
4. Dọn dẹp tất cả các thông báo
Bạn có thể xóa các nhóm thông báo bằng cách nhấn vào “x” ở góc trên bên phải của mỗi nhóm. Nhưng hãy nhớ rằng nếu làm vậy, bãn sẽ dọn sạch sẽ hết các thông báo.
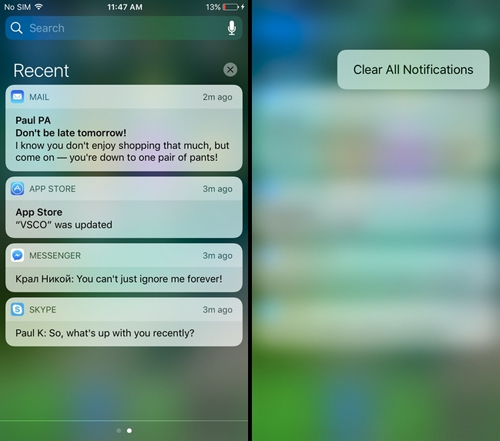
5. Chuyển đổi ứng dụng với App switcher
Nhấn hai lần vào nút Home, bạn sẽ rõ hơn về App Switcher – một tính năng tương tự như tổ hợp phím Alt + Tab trên máy tính. Nhưng bạn cũng có thể khởi động ứng dụng này bằng cách ấn vào chỗ tận cùng bên trái của màn hình. Nếu bạn đẩy màn hình và trượt nhẹ vào bên trong, bạn sẽ mở được ứng dụng thay thế App Switcher. Nếu bạn nhấn và vuốt về phía bên phải, ngay lập tức bạn sẽ chuyển sang ứng dụng trước đó bạn đã sử dụng.
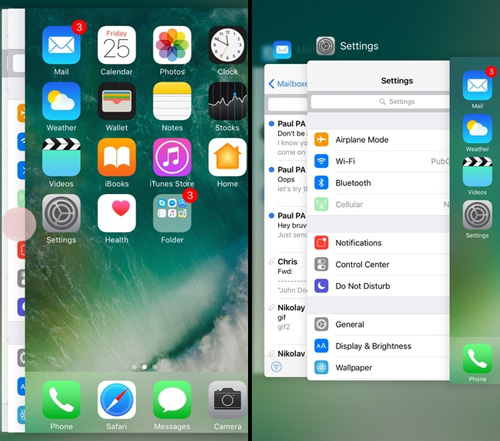
6. Trải nghiệm Touchpad trên keyboard
Trên iPad, bạn có thể khởi động con trỏ chuột văn bản bằng cách nhấn vào bàn phím với 2 ngón tay và kéo xung quanh như cách bạn di chuyển trên bàn di chuột. Trên iPhone, bạn có thể làm điều tương tự - bằng cách nhấn trên bàn phím và bạn sẽ có khởi động được con trỏ. Bạn có thể sử dụng nó để đánh dấu và copy đoạn văn bản nhanh hơn và chính xác hơn. Nó đòi hỏi bạn cần phải thích nghi với nó hơn nhưng đây thực sự là một tính năng khá tiện lợi.
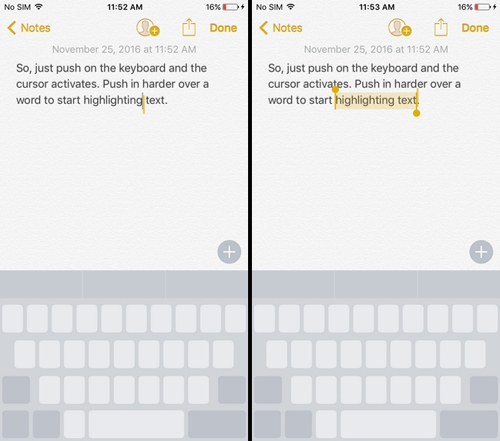
7. Thay đổi linh hoạt các tính năng trên Control Center
Bạn cũng có thể sử dụng công nghệ cảm ứng lực 3D Touch trên các biểu tượng công cụ ở phía dưới Control Center. Nhấn vào tính năng đèn pin cho phép bạn thay đổi cường độ ánh sáng - từ thấp đến cao. Nhấn vào chế độ hẹn giờ cho phép bạn thiết lập thời gian cụ thể một cách nhanh chóng. Nhấn vào biểu tượng tính toán sẽ cho phép bạn sao chép kết quả cuối cùng vào clipboard. Nhấn vào máy ảnh cho phép bạn truy cập thẳng vào chế độ tự sướng, video, hoặc chế độ slow motion.