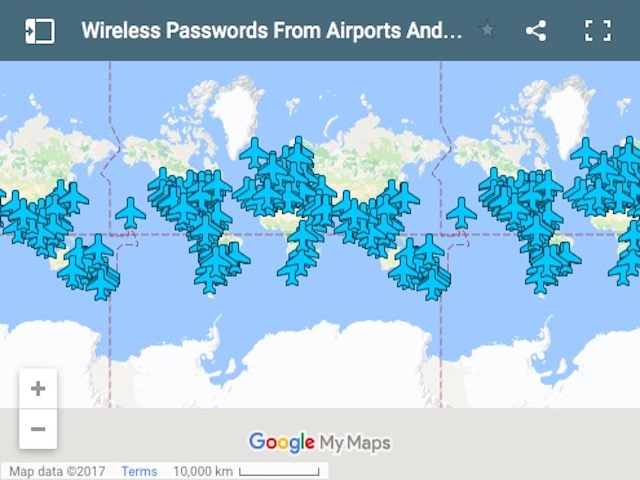Cách thiết lập mật khẩu bằng hình ảnh cho Windows 10
Giống như mã PIN, mật khẩu hình ảnh có thể được sử dụng như một phương pháp thay thế để đăng nhập vào máy tính thông qua tùy chọn tài khoản. Nếu gặp khó khăn trong việc ghi nhớ mật khẩu dài, mật khẩu hình ảnh là một lựa chọn tuyệt vời.
Mật khẩu hình ảnh cho phép bạn đăng nhập bằng cách vẽ hình dạng (đường thẳng hoặc hình tròn), chạm vào một số điểm nhất định trên hình ảnh hoặc bằng cử chỉ. Tất cả đều được tùy chỉnh bởi người dùng khi thiết lập mật khẩu. Nó hoạt động khá tốt trên máy tính và máy tính xách tay hỗ trợ màn hình cảm ứng.
Theo đánh giá, mật khẩu hình ảnh an toàn như mật khẩu thông thường hoặc mã PIN vì dữ liệu được lưu trữ cục bộ trên máy tính của bạn. Ngay cả khi đã thiết lập mật khẩu hình ảnh, bạn luôn có thể đăng nhập vói mật khẩu thông thường hoặc mã PIN với nút tùy chọn đăng nhập trên cửa sổ đăng nhập.
Cách thiết lập mật khẩu hình ảnh
Đầu tiên bạn hãy truy cập vào Windows Settings từ trình đơn Start (hoặc sử dụng tổ hợp phím Windows + I), sau đó nhấp vào thẻ Accounts.
Trên trang Accounts, nhấp vào Sign-in options ở bảng điều khiển bên trái.
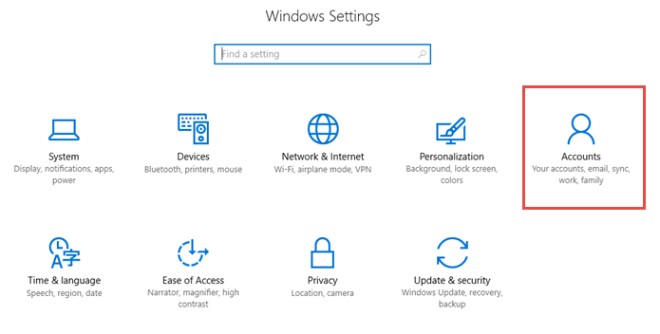
Bạn sẽ tìm thấy tùy chọn hình ảnh dưới mật khẩu truyền thống và PIN. Nhấp vào thẻ Add dưới tiêu đề Picture password.
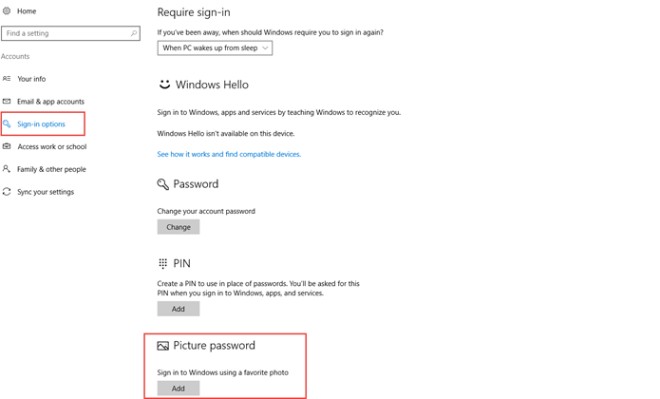
Windows sẽ yêu cầu bạn nhập mật khẩu thông thường vào cửa sổ pop-up để chắc chắn rằng mật khẩu hình ảnh đang được bổ sung.
Nhập thông tin đăng nhập rồi nhấp vào OK. Cửa sổ mật khẩu hình ảnh xuất hiện và công việc tiếp theo của bạn là nhấp vào nút Choose Picture.
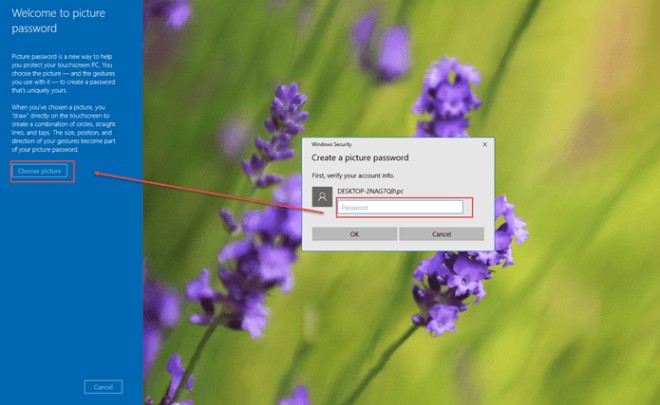
Chọn hình ảnh từ máy tính mà bạn muốn sử dụng làm nền cho mật khẩu hình ảnh. Theo khuyến cáo bạn nên sử dụng hình ảnh có độ phân giải cao để nâng cao hiệu quả.
Khi đã chọn ảnh, nhấp vào nút Use this picture. Bây giờ bạn sẽ phải vẽ ba cử chỉ trên hình ảnh, có thể là một sự kết hợp của vòng tròn, đường thẳng hoặc cú chạm (nhấp chuột).

Bây giờ điều chỉnh kích thước, hướng, vị trí và thứ tự mà bạn sẽ thực hiện cử chỉ trên hình ảnh để nó trở thành mật khẩu hình ảnh. Việc thiết lập này yêu cầu xác nhận 2 lần thao tác. Trong quá trình thiết lập bạn có thể nhấp vào nút Start over nếu vẽ sai bất kỳ cử chỉ nào.
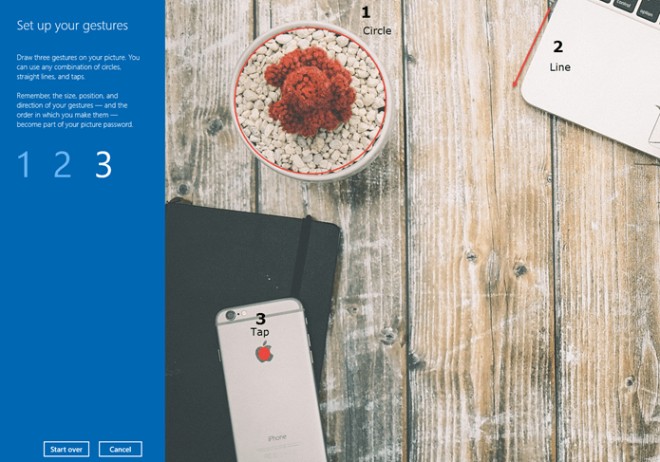
Sau khi xác nhận xong, nhấp vào nút Finish và mật khẩu hình ảnh mới của bạn sẽ được kích hoạt.
Bây giờ, bạn sẽ thấy hình bên phải khi tiến hành đăng nhập. Lúc này hãy vẽ các cử chỉ đúng thứ tự sẽ đăng nhập vào máy tính.
Nếu có một số vấn đề với mật khẩu hình ảnh, bạn có thể chọn sử dụng mật khẩu thông thường hoặc mã PIN để đăng nhập bằng cách nhấp vào Sign-in options.
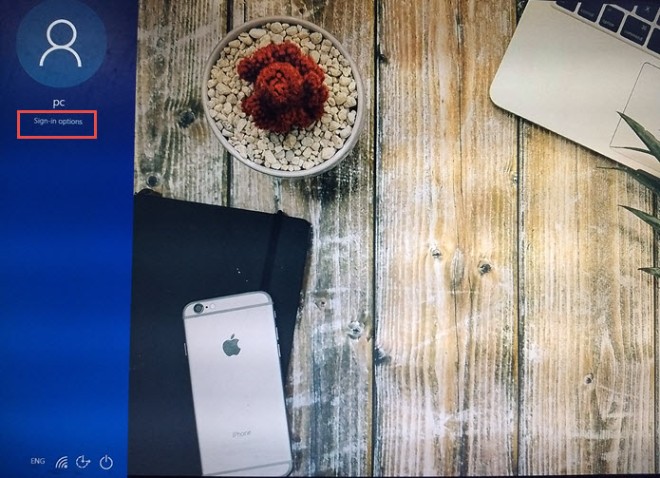
Nhìn chung, mật khẩu hình ảnh là lựa chọn khá tốt trong trường hợp bạn có máy tính với màn hình cảm ứng, còn nếu không tốt nhất hãy sử dụng mật khẩu truyền thống.
Bạn có thể xem trực tiếp mật khẩu các sân bay trên bản đồ Google Maps hoặc cài đặt ứng dụng riêng.