Dùng iPhone 16GB, bạn phải biết cách này để sao lưu hình ảnh
Google Drive cung cấp phiên bản cho máy tính để bàn cũng như ứng dụng để bạn có thể lưu tập tin từ bất kỳ thiết bị nào. Ứng dụng Google Drive cho phép bạn truy cập vào tất cả các tập tin bất kỳ lúc nào, điều này cho phép bạn có thể sử dụng các tệp sao lưu của mình khi đang di chuyển.
Lưu ảnh vào Google Drive
Việc di chuyển ảnh từ iPhone sang Google Drive diễn ra khá dễ dàng. Đầu tiên bạn chỉ cần tạo một thư mục và đặt tên phù hợp với mục đích. Để thêm ảnh vào thư mục, bạn phải nhấn vào biểu tượng dấu cộng (+) sau đó chọn Upload.
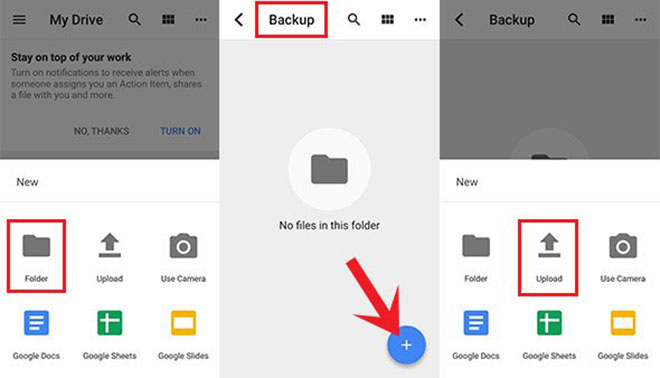
Bước tiếp theo đó là hãy chọn Photos and Videos trong danh sách để tải ảnh lên thư mục sao lưu. Một thông báo hiện ra yêu cầu bạn xác nhận việc cho phép Google Drive truy cập vào ảnh của bạn.

Sau khi nhấp OK xác nhận việc cấp phép, ứng dụng sẽ hiển thị album ảnh từ iPhone của bạn để bạn tiến hành chọn đúng album và bắt đầu lựa chọn các bức ảnh. Ngay khi thực hiện xong việc chọn ảnh, bạn có thể tải chúng lên thư mục Google Drive. Đó là ảnh được sao lưu.
Chuyển các tập tin từ iCloud sang Google Drive
Ngoài ảnh ra bạn cũng có thể di chuyển tập tin từ iCloud sang Google Drive. Sau khi chọn thư mục sao lưu trong Google Drive bạn hãy nhấn vào biểu tượng dấu cộng (+) và nhấp Upload. Trong trình đơn hiện ra bạn có thể chọn iCloud Drive, sau đó chọn tập tin mà mình muốn lưu.
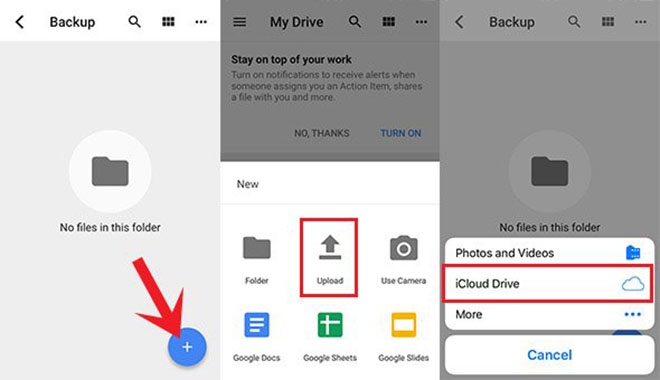
Ngay sau khi chọn tất cả các tập tin có liên quan đến việc sao lưu, bạn có thể chuyển chúng vào thư mục sao lưu của Google Drive dễ dàng.
Các thao tác này sẽ giúp tăng đáng kể không gian lưu trữ còn trống cho bộ nhớ trong của smartphone Android, iOS hay Lumia 950 XL.

