Cách xử lý khi dữ liệu di động không hoạt động trên iPhone
Khởi động lại thiết bị
Khởi động lại là chiêu thức được tất cả các trung tâm hỗ trợ dịch vụ tư vấn cho bạn khi một thiết bị gặp sự cố, và truy cập mạng dữ liệu di động cũng vậy.
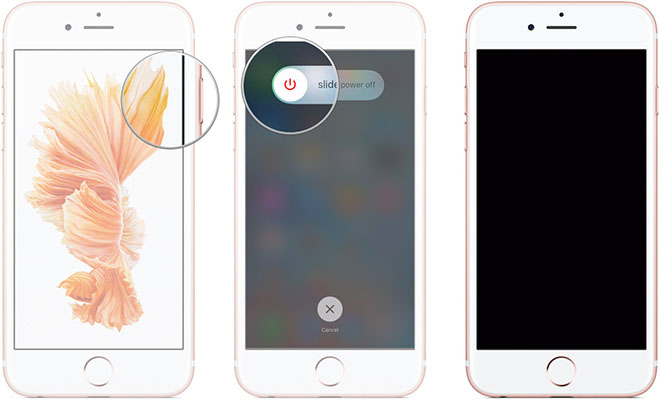
- Để thực hiện, đầu tiên bạn hãy nhấn giữ nút Power ở bên cho đến khi thanh trượt Slide to Power Off xuất hiện.
- Tiếp theo, kéo thanh trượt sang phải đợi cho đến khi thiết bị tắt hoàn toàn thì nhấn giữ nút Power bên cạnh để bật lại thiết bị.
Sử dụng chế độ máy bay
Nếu vì lý do nào đó iPhone hoặc iPad của bạn nhầm lẫn trong việc bật/tắt mạng dữ liệu di động, thiết lập lại kết nối là cách giải quyết hữu dụng.
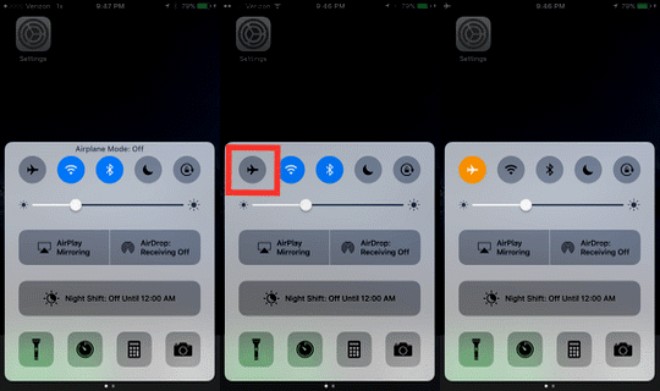
- Vuốt lên từ dưới cùng màn hình để mở Control Center, sau đó nhấn vào biểu tượng chế độ máy bay.
- Khi iPhone về chế độ máy bay, bạn tiếp tục chạm lại biểu tượng chế độ máy bay và chờ thiết bị kết nối trở lại.
Xác nhận dữ liệu di động đang bật
Vì một lý do nào đó mà mạng dữ liệu di động của bạn bị vô hiệu hóa, vì vậy hãy kiểm tra nó trong ứng dụng Settings bằng cách mở Settings, chạm vào trình đơn Cellular và đảm bảo rằng nút chuyển đổi Cellular Data có màu xanh lá cây.
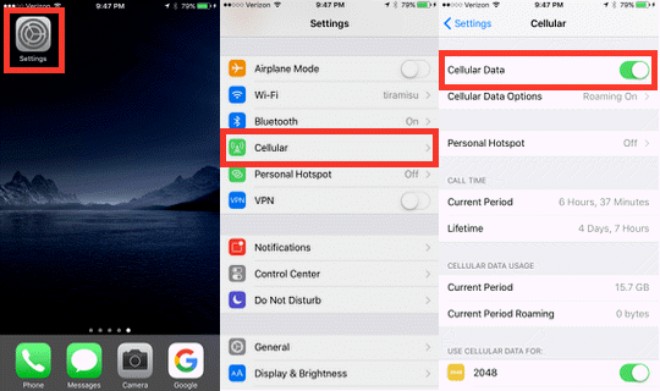
Thiết lập lại cài đặt mạng
Nếu vẫn chưa được, bạn có thể cần phải thiết lập lại mạng hoàn toàn. Thao tác này sẽ quét sạch bất kỳ mạng Wi-Fi đã lưu trong phần thiết lập mạng về mặc định, vì vậy nó cũng có ý nghĩa nếu mạng Wi-Fi bị sự cố.
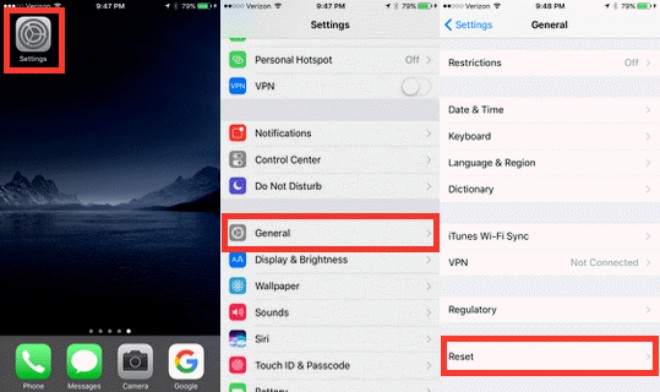
- Mở ứng dụng Settings, chọn General và cuộn xuống dưới cùng để chọn trình đơn Reset.
- Chọn Reset Network Settings ở giữa màn hình, nhập mã khóa thiết bị trước khi nhấn Reset Network Settings để xác nhận thiết lập lại.
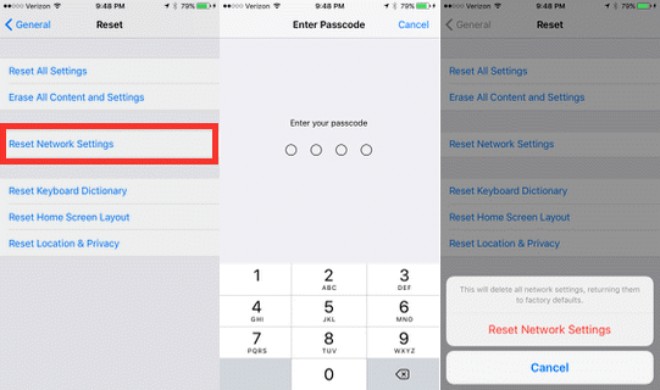
Kiểm tra cập nhật
Mặc dù không thường xuyên nhưng một bản cập nhật mới từ nhà mạng hoặc bản thân Apple có thể khắc phục sự cố kết nối mạng dữ liệu di động.
Bạn có thể làm điều này bằng cách mở ứng dụng Settings, chọn General và nhấn vào About. Nếu có thông báo Carrier Settings Update hãy click vào Update.
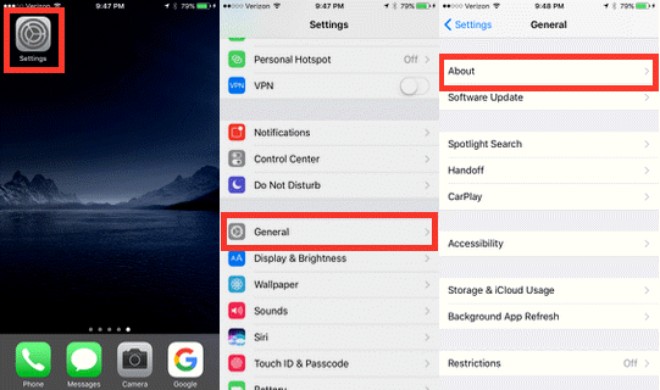
Với bản cập nhật iOS, bạn có thể vào Settings > General và nhấp vào Software Update. Nếu có bản cập nhật từ Apple thì hãy cập nhật nó. Điện thoại của bạn sẽ khởi động lại trong quá trình này.
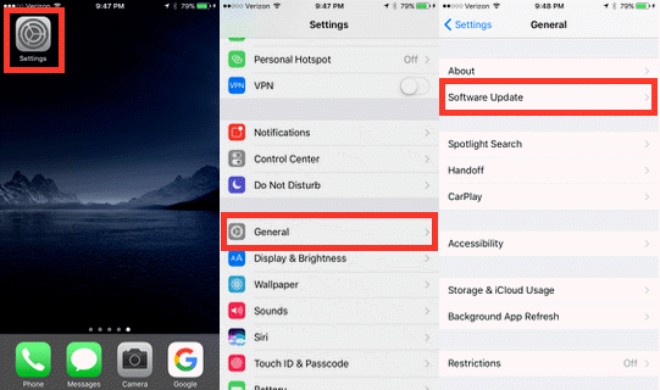
Sao lưu và khôi phục thiết lập gốc
Trước khi khôi phục về thiết lập gốc, bạn hãy đảm bảo iPhone của mình được thực hiện sao lưu. Để làm điều này hãy kết nối iPhone hoặc iPad với máy tính và tạo bản sao lưu thiết bị. Cần đảm bảo bản sao lưu được mã hóa để các dữ liệu an toàn hơn.
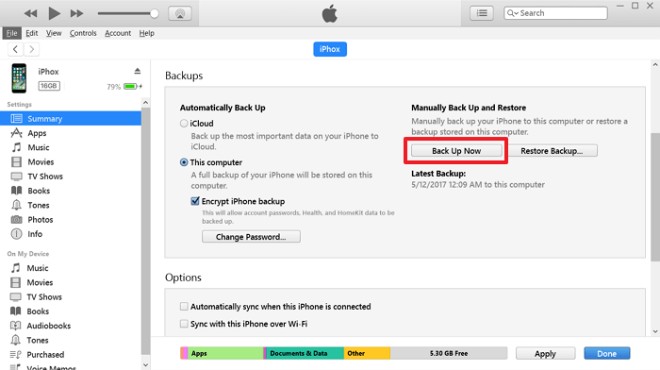
Khi quá trình sao lưu hoàn tất, nhấn Restore Backup để bắt đầu quá trình khôi phục. Xong hãy kiểm tra xem dữ liệu di động của bạn có hoạt động tốt hay không.
Khôi phục về cài đặt gốc
Cuối cùng, nếu mọi thứ không thể thì hãy đưa điện thoại của bạn ở trạng thái như mới. Dĩ nhiên đều này cần thao tác sao lưu dữ liệu trước đó.
- Mở Settings > General. Cuộn xuống cuối cùng và chọn Reset.
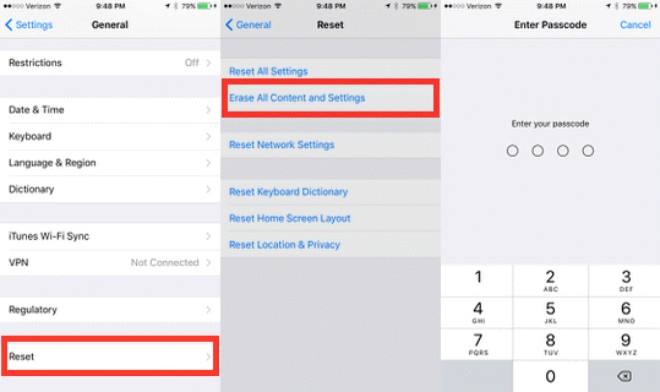
- Chạm vào Erase All Content and Settings để xóa hoàn toàn iPhone. Nhập mã bảo vệ của iPhone trước khi nhấn Erase iPhone để xác nhận thao tác.
Tận dụng công nghệ Force Touch, khóa riêng tư, emoji phong cách Nhật... là những mẹo thú vị với điện thoại của Apple.

