Đây là những cách sao chép ảnh, nhạc giữa iPhone và máy tính
Chuyển tập tin không dây với AirDroid

AirDroid hoạt động trên iPhone, iPad, Mac và máy tính Windows. Bạn có thể sử dụng nó để truy cập các tập tin nhưng không theo cách hoàn toàn tự do như USB do có một số hạn chế.
- Tải AirDroid trên iPhone từ App Store.
- Tạo tài khoản người dùng bằng cách nhấp vào Sign Up ở cuối màn hình hướng dẫn.
- Sau khi đăng nhập, hãy nhấn vào tab My devices ở đầu cửa sổ của ứng dụng.
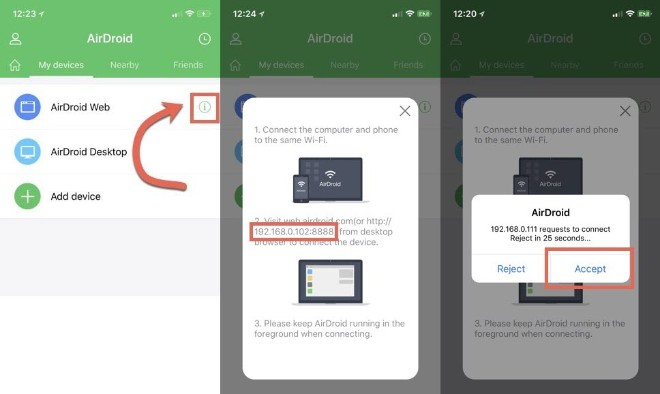
- Chạm vào bong bóng thông tin bên cạnh AirDroid Web.
- Đảm bảo máy tính của bạn được kết nối với cùng một mạng Wi-Fi như iPhone.
- Mở trình duyệt web trên máy tính và điều hướng đến địa chỉ được cung cấp trong bước thứ 2 trên màn hình của AirDrop. Chẳng hạn như “192.168.0.102:8888” hoặc “10.0.0.3:8888”.
- Chạm để chấp nhận yêu cầu kết nối đến iPhone.
Bây giờ bạn sẽ có quyền truy cập vào giao diện web AirDroid trên máy tính, từ đó bạn có thể chuyển các tập tin vào điện thoại của mình.
Chuyển tập tin sang iPhone
- Để tải lên một tập tin đến AirDroid, click vào biểu tượng Files trên AirDroid Web dành cho máy tính.
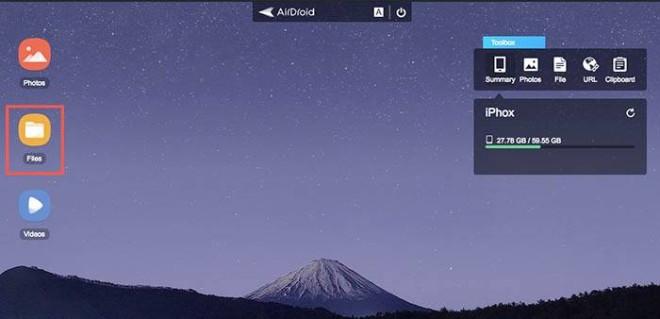
- Nhấp vào biểu tượng Upload để chọn tập tin cần tải lên.
- Bạn sẽ thấy cùng một tập tin xuất hiện trong AirDroid. Nếu không nhìn thấy nó, hãy nhấp vào “AirDroid” web trên iPhone.
Lưu ý: Các tập tin này bị kẹt trong sandbox của AirDroid do iOS hạn chế ứng dụng lưu tập tin trực tiếp vào iPhone của bạn. Nếu cần có một tập tin có thể chỉnh sửa trên thiết bị của mình, bạn nên sử dụng các công cụ tích hợp như iCloud hoặc Dropbox.
Chuyển hình ảnh và video
- Để di chuyển một bức ảnh hoặc video, nhấp vào biểu tượng Photos hoặc Video trên AirDroid Web dành cho máy tính để bàn.
- Nhấp vào nút Upload file và chọn ảnh hoặc video để tải lên.
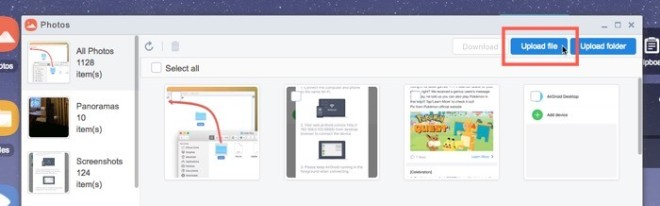
- Giống như mục trên, các tập tin sẽ xuất hiện trong AirDroid. Nó cũng sẽ tự động tải về thư viện ảnh trên iPhone của bạn.
Chuyển ảnh và video vào máy tính
Việc chuyển giao cũng hoạt động theo hướng ngược lại. Cũng giống như AirDroid cho phép chuyển các tập tin từ máy tính vào iPhone, bạn cũng có thể chuyển các tập tin từ iPhone vào máy tính.
- Bấm vào Photos hoặc Videos trong AirDroid Web trên máy tính.
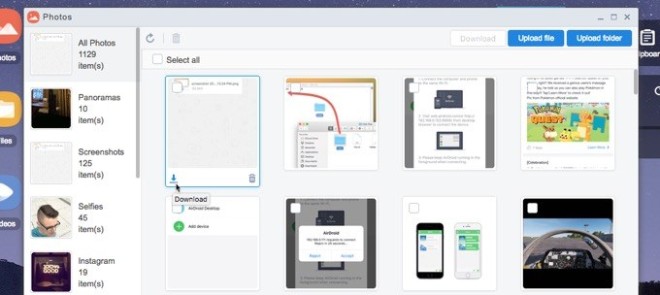
- Để tải xuống một hình ảnh, hãy nhấp vào biểu tượng tải xuống ở cuối hình thu nhỏ.
- Để tải xuống nhiều hình ảnh, đánh dấu vào các hộp kiểm trên hình thu nhỏ và nhấp vào nút Download. Thao tác này sẽ tải xuống tệp ZIP chứa tất cả các tập tin đã chọn.
Chuyển bằng kết nối có dây
Nếu bạn muốn sử dụng kết nối có dây để chuyển các tập tin, cách tốt nhất là sử dụng iTunes. Theo mặc định, iTunes hỗ trợ các tập tin dựa trên các ứng dụng được cài đặt trên thiết bị của bạn. Bạn có thể cài đặt một ứng dụng cho phép di chuyển bất kỳ loại tập tin nào.
- Tải xuống tiện ích File Manager & Browser từ App Store.
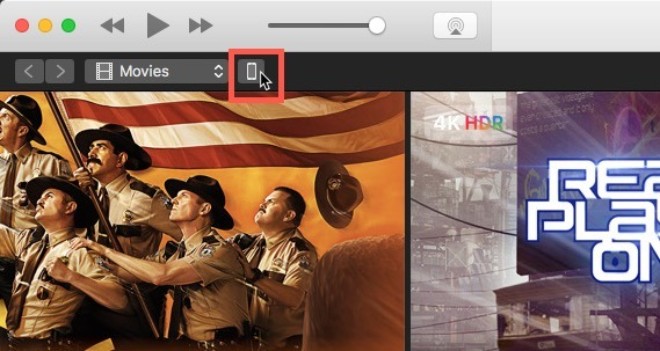
- Kết nối iPhone đến máy tính thông qua cáp USB.
- Mở iTunes và nhấp vào biểu tượng điện thoại ở đầu màn hình.
- Nhấp vào File Sharing ở thanh bên.
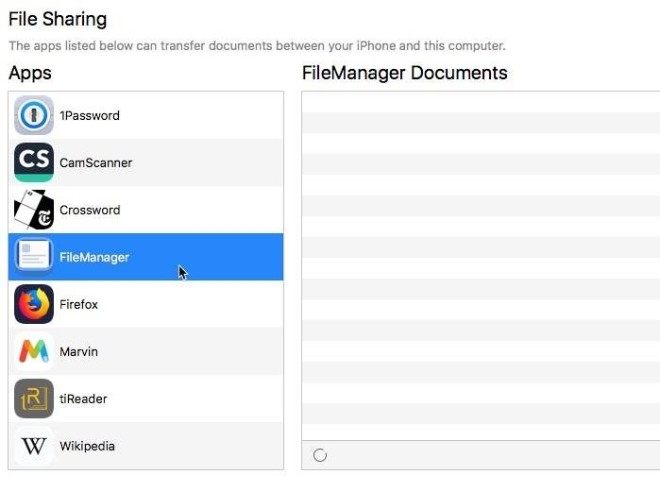
- Nhấp vào biểu tượng File Manager. Đây là nơi bạn có thể di chuyển các tập tin.
- Nhấp vào nút Add… và chọn tập tin để chuyển sang iPhone.
- Mở ứng dụng File Manager trên iPhone để xem các tập tin.
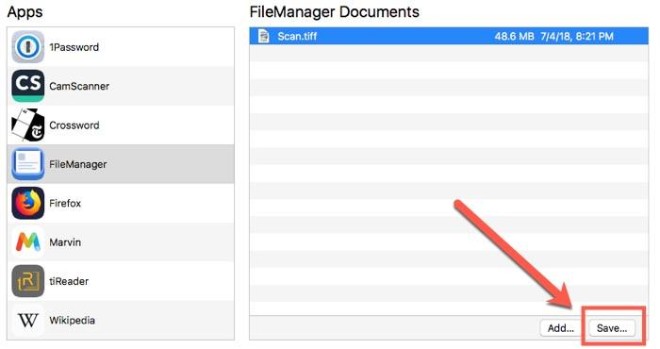
- Để chuyển các tập tin từ iPhone sang máy tính, hãy nhấp vào nút “+” ở đầu cửa sổ ứng dụng File Manager.
- Chọn tập tin trong cửa sổ iTunes và nhấp vào Save… để tải xuống tập tin.
Một lần nữa, những tập tin này không thể di chuyển bên ngoài sandbox của ứng dụng. Bạn sẽ cần phải sử dụng những ứng dụng như iCloud hoặc Dropbox để điều này diễn ra.
Đây là cách giúp bạn xóa hoặc liên kết các địa chỉ liên hệ bị trùng lặp trên iPhone chạy phiên bản iOS 11.

