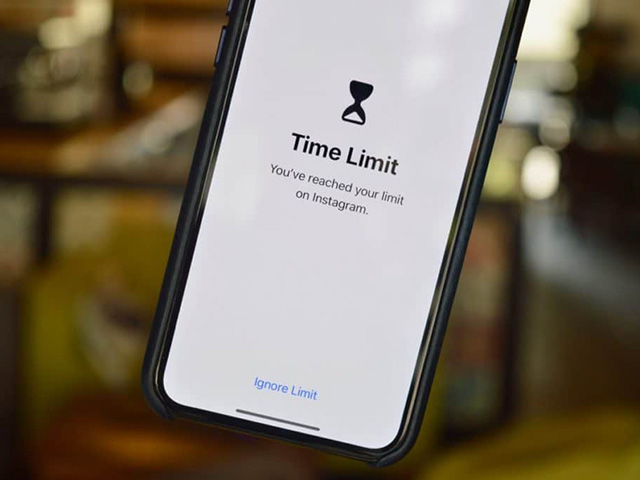Đây là cách tạo password không thể phá vỡ cho mọi iPhone chạy iOS 12
iOS 12 có một loạt tính năng mới giúp việc quản lý mật khẩu trên iPhone và iPad trở nên dễ dàng. Tùy chọn tự động điền mật khẩu mới áp dụng cho mọi trang đăng nhập. Bạn có thể chia sẻ mật khẩu bằng AirDrop và Apple sẽ tự động nhận dạng mật khẩu một lần và hiển thị nó dưới dạng nút ngay phía trên bàn phím.
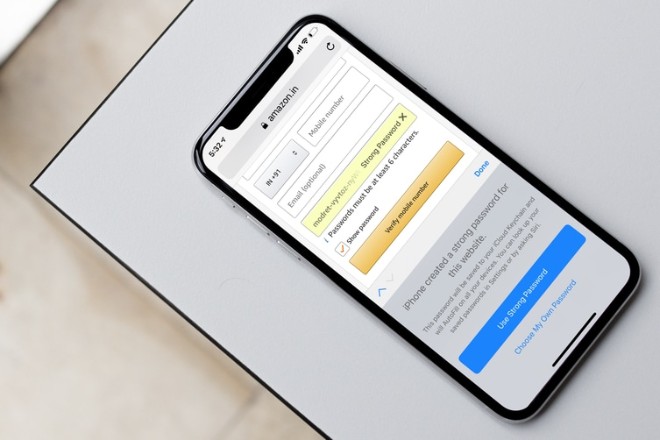
Bạn có thể sử dụng iOS 12 để nó tự động tạo mật khẩu mạnh mẽ.
Bất cứ khi nào bạn đăng ký một dịch vụ mới hoặc một ứng dụng trên iOS, Apple sẽ tự động điền vào trường mật khẩu cho bạn với mật khẩu mạnh, ngẫu nhiên và dài. Mật khẩu sẽ được lưu trong iCloud Keychain của bạn theo mặc định. Bằng cách này, bạn không phải lo lắng về việc tái sử dụng cùng một mật khẩu ở khắp mọi nơi gây ra những rủi ro.
Đối với người mới bắt đầu, iCloud Keychain là hệ thống của Apple để lưu tên người dùng và mật khẩu. Thông tin đăng nhập được lưu ở định dạng được mã hóa trên tài khoản iCloud của bạn và có thể truy cập được trên tất cả các thiết bị của bạn - iPhone, iPad, Mac và iPod Touch. Thông tin đăng nhập được ẩn cho đến khi bạn xác thực bằng mật mã, Touch ID hoặc Face ID.
Cách tạo và lưu mật khẩu mạnh
Nếu đề xuất mật khẩu mạnh không hiển thị, điều đó có nghĩa là bạn chưa bật iCloud Keychain. Để làm điều này hãy vào Settings > Accounts & Passwords > AutoFill Passwords và bật iCloud Keychain.
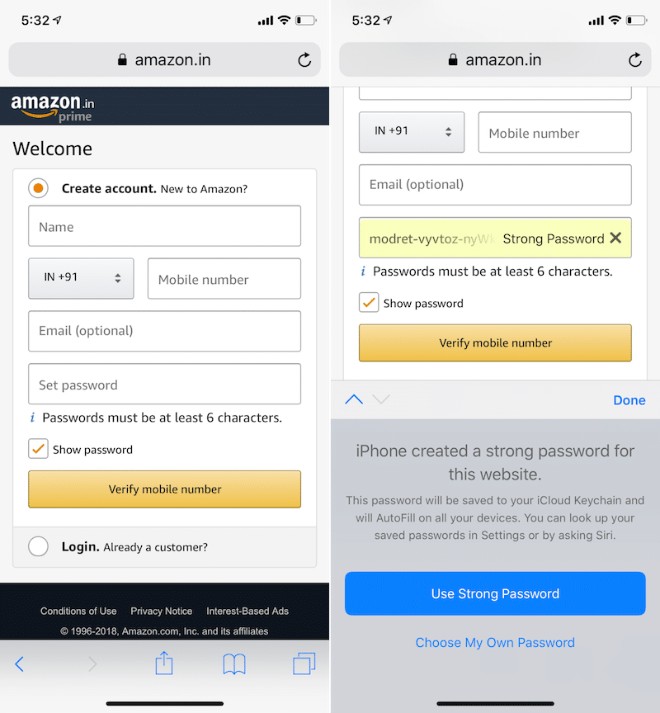
Công cụ của Apple sẽ lưu trữ mật khẩu mạnh lên iCloud Keychain.
- Mở ứng dụng Safari và truy cập trang đăng ký cho ứng dụng hoặc trang web bạn muốn tạo tài khoản.
- Nhập các chi tiết như tên, địa chỉ email…
- Chạm vào trường Password. Lúc này iOS 12 sẽ tự động điền trước cả hai trường Password and Confirm Password. Bàn phím sẽ được thay thế bằng chế độ xem tùy chọn.
- Tại đây, nếu bạn chọn sử dụng mật khẩu mạnh, chỉ cần nhấn vào tùy chọn Use Strong Password. Nếu bạn không muốn sử dụng mật khẩu của iOS 12, hãy nhấn vào nút Choose My Own Password để tạo mật khẩu của riêng bạn.
- Sau khi bạn chọn Use Strong Password, hãy tiếp tục với luồng đăng ký. Khi đăng ký, chi tiết đăng nhập cho trang, bao gồm tên người dùng và mật khẩu sẽ được lưu vào iCloud Keychain của bạn.
Cách tìm mật khẩu được tạo bởi iOS 12
Sau khi bạn đăng ký bằng mật khẩu mạnh, câu hỏi đặt ra là làm cách nào để đảm bảo rằng iOS 12 đã lưu mật khẩu cho bạn? Và nếu bạn muốn sử dụng nó trên máy Mac cá nhân, làm thế nào có thể truy cập hoặc chia sẻ nó? Những điều này có trong phần Accounts & Passwords của Settings.
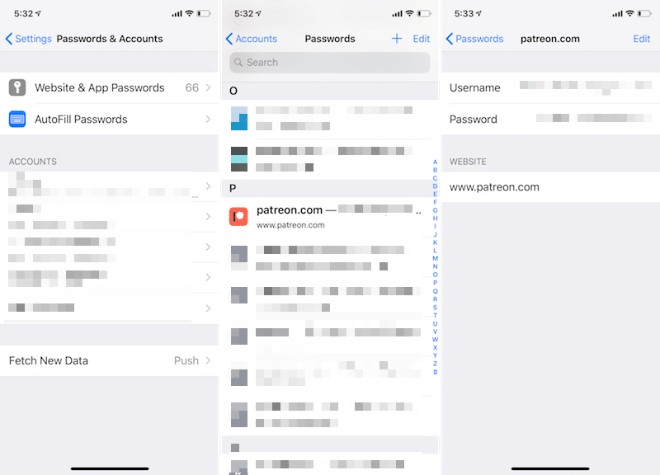
Bạn có thể tìm và quản lý mật khẩu đã lưu trên iOS 12.
- Mở ứng dụng Settings và chuyển đến Accounts & Passwords > Websites & App Passwords và xác thực bằng Face ID hoặc Touch ID.
- Tại đây bạn sẽ tìm thấy danh sách tất cả các thông tin đăng nhập trang web và ứng dụng. Tìm kiếm thông tin đăng nhập bạn vừa lưu.
- Chạm vào đăng nhập để xem chi tiết. Bạn sẽ tìm thấy mật khẩu ngay tại đó.
- Chạm vào trường Password để sao chép hoặc chia sẻ nó với một thiết bị iOS hoặc macOS khác bằng AirDrop. Để tính năng này hoạt động, thiết bị iOS khác cần phải chạy iOS 12 và Mac cần phải chạy macOS Mojave.
Các định và thay đổi mật khẩu sử dụng lại trong iOS 12
Apple đã tích hợp một trong những tính năng tốt nhất từ các công cụ như 1Password và LastPass ngay bên trong iCloud Keychain. Bạn có thể thực hiện kiểm tra mật khẩu và xem mật khẩu nào đã được sử dụng lại. Tốt nhất là không nên sử dụng cùng một mật khẩu nhiều lần.
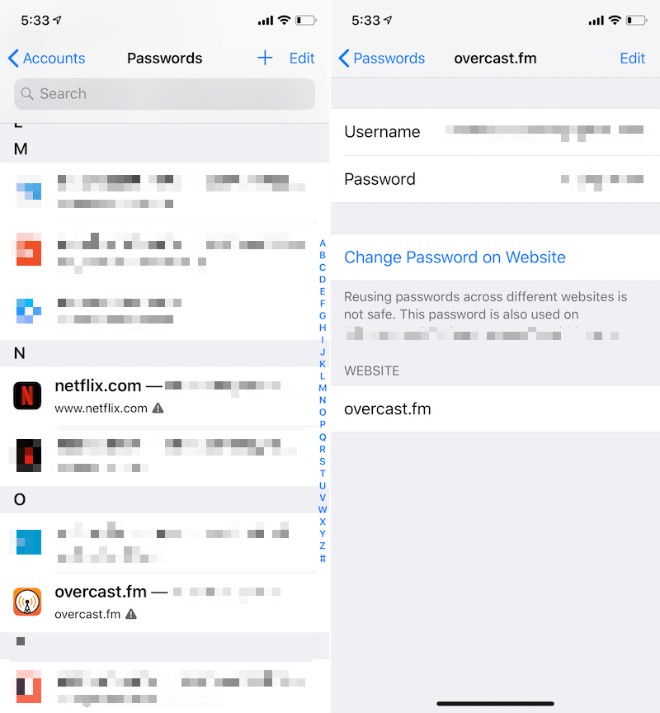
Khi cần thiết, bạn cũng có thể thay đổi mật khẩu đăng nhập mà iOS 12 tự động tạo trước đó.
- Chuyển đến phần Websites & App Passwords.
- Sau khi xác thực, bạn sẽ thấy danh sách tất cả các thông tin đăng nhập đã lưu của mình. Nếu đã sử dụng lại mật khẩu cho một dịch vụ, bạn sẽ thấy một hình tam giác nhỏ có dấu chấm than bên cạnh tên trang web. Chạm vào nó.
- Tại đây, Apple sẽ cho bạn biết rằng việc sử dụng lại mật khẩu trên các trang web khác nhau không an toàn. Ngoài ra, bạn sẽ thấy một nút gọi là Change Password on Website. Chạm vào để truy cập trực tiếp vào trang có liên quan sẽ giúp bạn thay đổi mật khẩu cho trang web.
iOS 12 mang đến một loạt các tính năng mới, bao gồm App Limits giúp bạn giảm nghiện ứng dụng của mình.