- Bầu cử Tổng thống Mỹ 2024
- Nhìn lại Hội nghị Thủ tướng đối thoại với nông dân 2023
- Chủ tịch Hội NDVN- Bộ trưởng TNMT lắng nghe nông dân nói
- Kỷ nguyên mới - Kỷ nguyên vươn mình
- Tháo gỡ điểm nghẽn thể chế
- Kỳ họp thứ 8 Quốc hội khóa XV
- Căng thẳng Triều Tiên - Hàn Quốc đang gia tăng
- Diễn đàn Nông dân quốc gia lần thứ IX - 2024
Chủ đề nóng
- Đăng nhập
- Đăng ký
- ×
Vui lòng đăng nhập hoặc đăng ký để gửi bình luận
Khi nhấn đăng nhập đồng nghĩa với việc bạn đã đồng ý với điều khoản sử dụng của báo Dân Việt
Đăng nhập
Họ và tên
Mật khẩu
Mã xác nhận

Khi nhấn đăng ký đồng nghĩa với việc bạn đã đồng ý với
điều khoản sử dụng của
báo Dân Việt
Đăng ký
Xin chào, !
Bạn đã đăng nhập với email:
Đăng xuất
Các bước phải làm khi chuyển từ Android sang iPhone
An Nhiên
Thứ tư, ngày 05/12/2018 06:57 AM (GMT+7)
Việc chuyển từ Android sang iOS giờ đây đã trở nên dễ dàng hơn bao giờ hết nhưng người dùng vẫn cần thực hiện nhiều bước quan trọng để bảo vệ dữ liệu.
Bình luận
0
Vào năm 2015, Apple đã giới thiệu một ứng dụng Android có tên Move to iOS - một trong hai ứng dụng mà Apple đã tạo ra cho Android (ứng dụng còn lại là Apple Music). Ứng dụng Move to iOS giúp người dùng Android chuyển đổi sang iPhone mà không làm mất dữ liệu quan trọng như danh bạ, ảnh, lịch,...

Việc chuyển từ Android sang iOS giờ đây đã trở nên dễ dàng hơn.
Ứng dụng này là một phần quan trọng trong quá trình chuyển đổi từ Android sang iPhone. Tuy nhiên, bạn vẫn cần thực hiện một số bước cần thiết trước khi sử dụng iPhone mới của mình.
Dưới đây là tất cả những gì bạn cần làm để chuyển từ thiết bị Android sang iPhone:
Bước 1: Sao lưu tất cả dữ liệu
Trước khi thực hiện chuyển đổi vĩnh viễn sang thiết bị mới, hãy đảm bảo tất cả dữ liệu của bạn đã được sao lưu.

Ảnh minh họa.
Trên thiết bị Android, đi tới Cài đặt (Setting) của bạn và tìm "Sao lưu và cài đặt lại" - "Backup & reset". Sau đó, kiểm tra để đảm bảo rằng bạn có địa chỉ email đang hoạt động được liệt kê trong "Tài khoản sao lưu" - "Backup account" và đảm bảo "Sao lưu dữ liệu của tôi" - "Back up my data" được "Bật".
Bước 2: Tải xuống ứng dụng Google Photos
Đối với nhiều người, việc bảo quản ảnh là một mối lo ngại lớn khi chuyển sang một thiết bị mới.
Có nhiều cách để chuyển ảnh một loạt nhưng việc sử dụng Google Photos là cách thông minh hơn cả. Ứng dụng Google Photos hoạt động trên cả thiết bị Android và iOS. Ứng dụng này cũng cung cấp bộ nhớ không giới hạn và bản sao lưu tự động, vì vậy bạn nên sử dụng nó mọi lúc, không chỉ việc chuyển sang điện thoại mới.
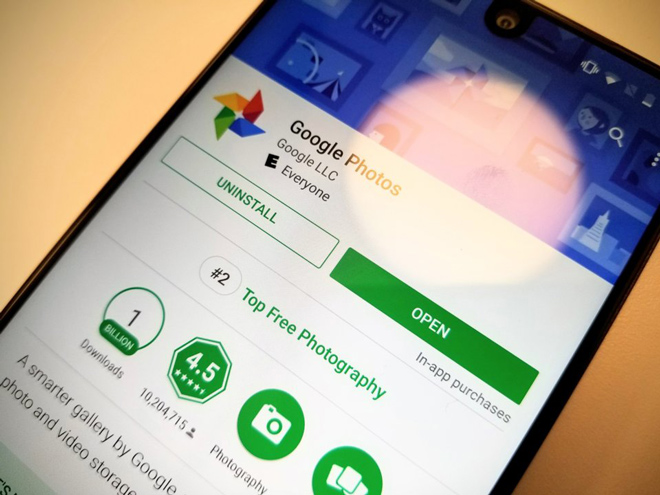
Ảnh minh họa.
Trước khi chuyển đổi, hãy tải xuống ứng dụng nếu bạn chưa có. Sau đó, bạn cần cho phép nó sao lưu tất cả ảnh trong thư viện ảnh. Khi thiết lập iPhone mới, bạn chỉ cần thêm ứng dụng Google Photos, đăng nhập và bạn sẽ thấy tất cả ảnh của mình.
Bước 3: Trên iPhone mới, truy cập vào màn hình có nội dung "Ứng dụng và dữ liệu" - "Apps & Data”

Ảnh minh họa.
Trong phần này, bạn cần cắm cả hai điện thoại của bạn (Android cũ, iPhone mới) vào nguồn.
Bước 4: Trên điện thoại Android, tải xuống ứng dụng Apple Move to iOS.
Đây là cách giúp bạn có thể chuyển nhiều dữ liệu từ Android sang iOS mà không cần phải chuyển thủ công hoặc sao lưu dữ liệu trên máy tính. Ứng dụng có thể chuyển danh bạ, lịch sử tin nhắn, ảnh và video, dấu trang web, tài khoản email và lịch của bạn.
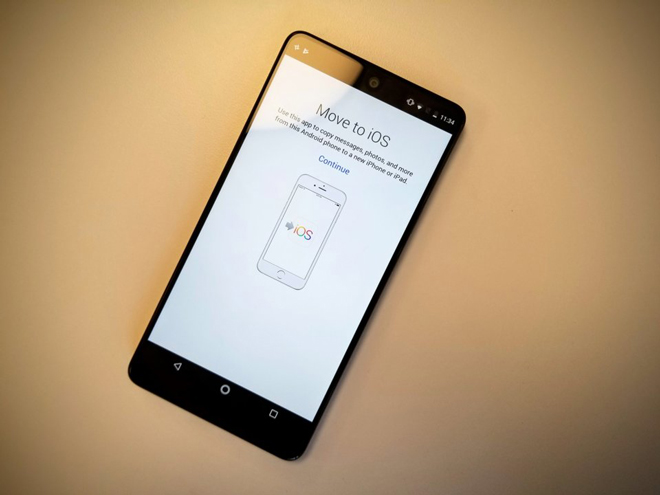
Ảnh minh họa.
Để bắt đầu, hãy bật nguồn iPhone mới. Trong quá trình thiết lập trên iPhone, hãy chọn tùy chọn có nội dung "Di chuyển dữ liệu từ Android" - "Move Data from Android" và tìm mã 12 chữ số để nhập vào ứng dụng Android. Sau đó, iPhone của bạn sẽ tạo mạng WiFi riêng để chuyển tất cả dữ liệu của bạn qua. Điều này sẽ giúp bạn sao chép các ảnh vừa được sao lưu bằng Google Photos.
Bước 5: Bắt đầu chuyển đổi
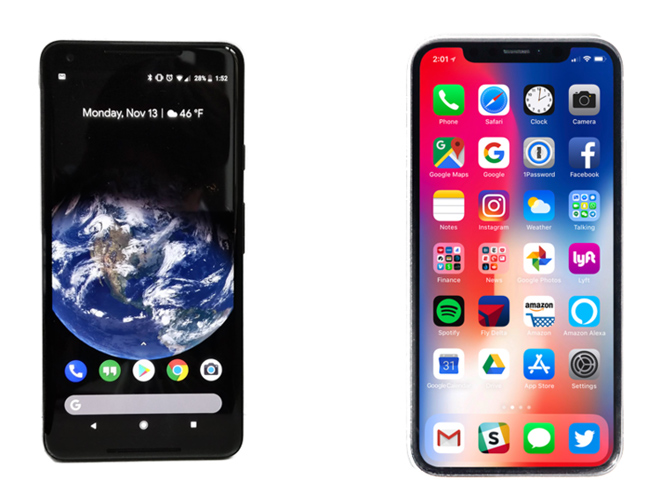
Ảnh minh họa.
Sau khi quá trình kết thúc, bạn sẽ thấy lời nhắc trên thiết bị cũ khuyến khích mang nó đến Cửa hàng Apple để được tái chế. Ngoài ra, bạn cũng sẽ thấy một tùy chọn trên iPhone thông báo hoàn tất thiết lập.
Bước 6: Tải xuống tất cả các ứng dụng yêu thích trên iPhone

Ảnh minh họa.
Rất tiếc, các ứng dụng không thể chuyển từ Android sang iOS. Do vậy, bạn sẽ phải tải xuống từng ứng dụng theo cách thủ công về thiết bị mới của mình. Ngoài ra, nếu bạn đã từng thanh toán cho bất kỳ ứng dụng nào trên Cửa hàng Google Play, bạn có thể phải mua lại tất cả các ứng dụng đó.
Khi đã sẵn sàng bán hoặc tặng smartphone Android, hãy đảm bảo bạn đã khôi phục thiết bị cũ về cài đặt gốc.
Bạn nên nắm một số mẹo và thủ thuật cần thiết để tận dụng tối đa sức mạnh của Facebook trong năm 2018 này.
Mời các bạn đồng hành cùng báo Dân Việt trên mạng xã hội Facebook để nhanh chóng cập nhật những tin tức mới và chính xác nhất.
Tin cùng chuyên mục
Xem theo ngày
Xem
Tin nổi bật



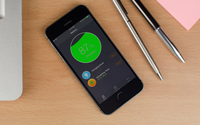




Vui lòng nhập nội dung bình luận.