- Bầu cử Tổng thống Mỹ 2024
- Nhìn lại Hội nghị Thủ tướng đối thoại với nông dân 2023
- Chủ tịch Hội NDVN- Bộ trưởng TNMT lắng nghe nông dân nói
- Kỷ nguyên mới - Kỷ nguyên vươn mình
- Tháo gỡ điểm nghẽn thể chế
- Kỳ họp thứ 8 Quốc hội khóa XV
- Căng thẳng Triều Tiên - Hàn Quốc đang gia tăng
- Diễn đàn Nông dân quốc gia lần thứ IX - 2024
Chủ đề nóng
- Đăng nhập
- Đăng ký
- ×
Vui lòng đăng nhập hoặc đăng ký để gửi bình luận
Khi nhấn đăng nhập đồng nghĩa với việc bạn đã đồng ý với điều khoản sử dụng của báo Dân Việt
Đăng nhập
Họ và tên
Mật khẩu
Mã xác nhận

Khi nhấn đăng ký đồng nghĩa với việc bạn đã đồng ý với
điều khoản sử dụng của
báo Dân Việt
Đăng ký
Xin chào, !
Bạn đã đăng nhập với email:
Đăng xuất
Hướng dẫn cài đặt và sử dụng trợ lý ảo Google Assistant trên TV Android của Sony
Ngọc Phạm
Thứ bảy, ngày 27/07/2019 17:12 PM (GMT+7)
Trợ lý ảo Google Assistant trên TV giúp điều khiển TV, tìm kiếm nội dung, điều khiển các thiết bị thông minh và trả lời được nhiều câu hỏi "hóc búa".
Bình luận
0
Là một công cụ hỗ trợ đắc lực cho người dùng trên các dòng smartphone, giờ đây trợ lý ảo Google Assistant đã được tích hợp lên các dòng TV Android thông minh. Bên cạnh tính năng giao tiếp với người dùng bằng ngôn ngữ đàm thoại tự nhiên, trợ lý ảo Google Assistant còn giúp điều khiển TV, tìm kiếm nội dung, điều khiển các thiết bị thông minh chỉ bằng những câu lệnh đơn giản.
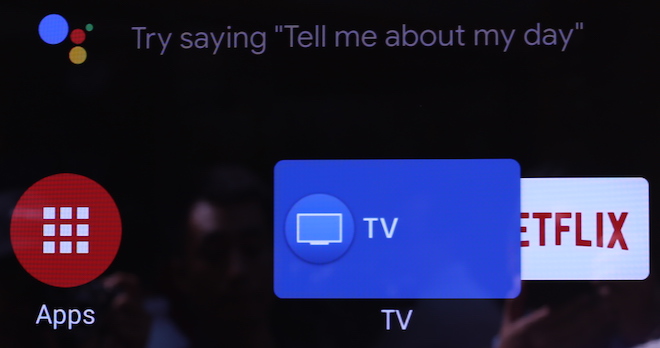
Trợ lý ảo Google đã cập nhật TV Android của Sony.
Cụ thể, tương tác với Google Assistant trên các thiết bị có hỗ trợ, người dùng có thể khám phá thế giới với nguồn thông tin phong phú, hữu ích, từ thông tin về khoa học lịch sử, toán học đến thông tin về thời tiết, chuyến bay, lịch chiếu phim. Người dùng cũng có thể quản lý công việc, đặt lịch hẹn, xem tình trạng giao thông hay tìm địa điểm,... nhanh chóng. Thậm chí, Google Assistant có thể làm thơ hay trò chuyện với người dùng như một người bạn.
Google Assistant trên TV làm được gì?
Hiện nay, tất cả các TV Android của Sony trong năm 2017, 2018 và 2019 đều đã được tích hợp Google Assistant với ngôn ngữ tiếng Anh, trong thời gian tới sẽ được bổ sung tiếng Việt phục vụ người dùng Việt Nam.
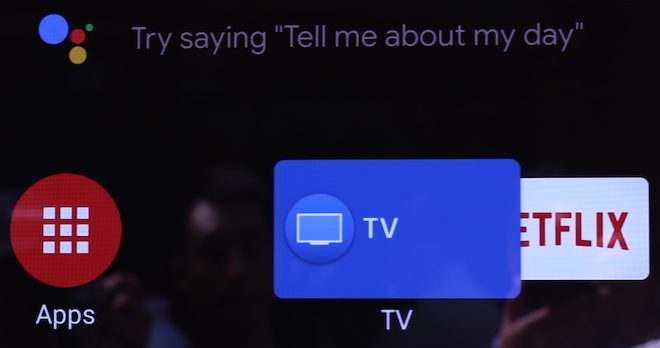
Google Assistant có thể trò chuyện với người dùng như một người bạn.
Google Assistant sẽ thông minh hơn nếu bạn sử dụng thường xuyên. Dựa trên lịch sử tìm kiếm, thói quen online, thói quen sử dụng thiết bị có liên kết với nhau, Google Assistant sẽ tự học hỏi thói quen của người dùng, đưa ra dự đoán và lọc thông tin phù hợp với sở thích của bạn.
Khi TV đã được tích hợp trợ lý ảo Google Assistant, người dùng có thể:
- Tìm kiếm bằng giọng nói chính xác và thông minh hơn, kết nối nhanh chóng đến ứng dụng hoặc nội dung yêu thích.
- Điều khiển TV bằng giọng nói tiếng Việt: Bật/tắt TV, tăng/giảm âm lượng, mở ứng dụng trên YouTube, Spotify, chuyển cổng kết nối,...
- Điều khiển các thiết bị thông minh trong nhà như: Hệ thống đèn thông minh, máy lạnh, rèm cửa tự động, quạt, máy hút bụi,…
Trên một số dòng cao cấp, TV Sony nhận được lệnh điều khiển Google Assistant ngay cả khi tắt màn hình. Từ đó người dùng không cần phải đầu tư thêm loa thông minh mà vẫn điều khiển được các thiết bị IoT bằng giọng nói.
Hướng dẫn kết nối các thiết bị thông minh vào Sony Android TV:
- Bước 1: Trên giao diện màn hình chủ của TV, chọn mục Cài Đặt > Ngôn ngữ, lựa chọn English.
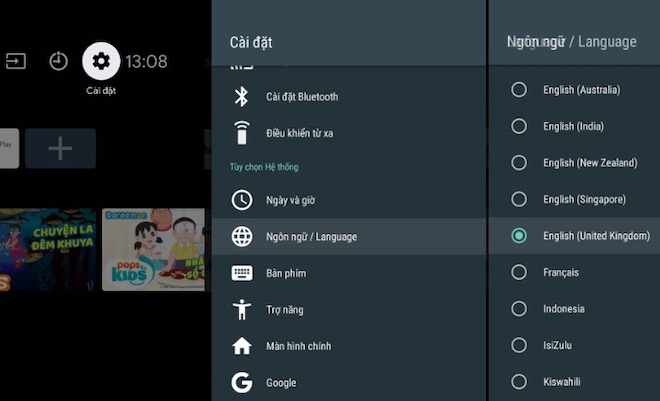
Các bước cài đặt ngôn ngữ cho TV.
- Bước 2: Trở lại giao diện chính, nhấn nút Voice để kích hoạt tính năng Google Assistant.
- Bước 3: Để chắc chắn tài khoản Google của bạn đã lựa chọn ngôn ngữ tiếng Việt, hãy cài đặt ứng dụng Google trên điện thoại Android hoặc iOS, bằng cách chọn mục Tài khoản > Trợ lý Google > Trợ lý > Ngôn ngữ của Trợ lý > chọn thêm Tiếng Việt (Việt Nam).

Với TV Android của Sony, người dùng có thể bắt đầu bằng cách bấm nút Voice trên remote để nói.
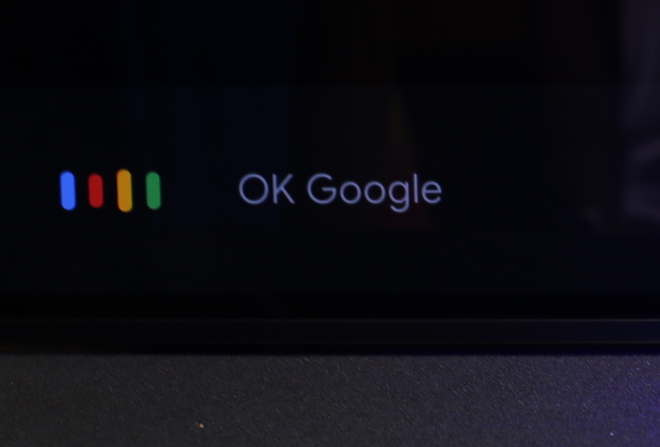
Câu lệnh quen thuộc để gọi trợ lý ảo Google Assistant là "OK Google" hoặc "Chào Google".
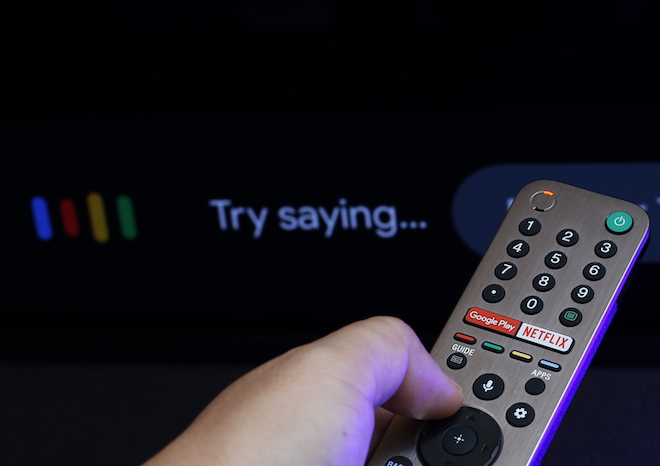
Khi Google Asisstant đã sẵn sàng chờ lệnh, người dùng chỉ việc nói các yêu cầu trực tiếp với chiếc TV hoặc từ micro tích hợp trên remote.
Lưu ý, các thiết bị muốn kết nối với TV Sony Bravia cần thiết lập cùng một tài khoản Google trên ứng dụng Google Home bằng điện thoại Android (hoặc iOS). Tùy vào ứng dụng, các thiết bị sẽ cần kết nối vào phần mềm điều khiển riêng của các hãng đó trước khi liên kết vào ứng dụng Google Home. Khi đã hoàn tất việc liên kết, bạn có thể điều khiển các thiết bị trong nhà thông minh dễ dàng thông qua Sony Android TV.
Bạn chỉ cần nhấn nút Home và giữ lâu để bắt đầu. Câu hỏi đầu tiên của bạn dành cho Google Assistant là gì?
Mời các bạn đồng hành cùng báo Dân Việt trên mạng xã hội Facebook để nhanh chóng cập nhật những tin tức mới và chính xác nhất.
Tin cùng chuyên mục
Xem theo ngày
Xem
Tin nổi bật









Vui lòng nhập nội dung bình luận.