- Kỳ họp bất thường thứ 9 Quốc hội khóa XV
- Hà Nội đề xuất tăng nặng mức phạt vi phạm giao thông
- Tinh gọn bộ máy tổ chức của hệ thống chính trị
- Lễ hội đầu Xuân Ất Tỵ 2025
- Kỷ nguyên mới - Kỷ nguyên vươn mình
- Tổng thống Donal Trump chính thức nhậm chức
- Thủ tướng đối thoại với nông dân năm 2024
- ASEAN Cup 2024
Chủ đề nóng
- Đăng nhập
- Đăng ký
- ×
Vui lòng đăng nhập hoặc đăng ký để gửi bình luận
Khi nhấn đăng nhập đồng nghĩa với việc bạn đã đồng ý với điều khoản sử dụng của báo Dân Việt
Đăng nhập
Họ và tên
Mật khẩu
Mã xác nhận

Khi nhấn đăng ký đồng nghĩa với việc bạn đã đồng ý với
điều khoản sử dụng của
báo Dân Việt
Đăng ký
Xin chào, !
Bạn đã đăng nhập với email:
Đăng xuất
Cách cài đặt kiểm soát bằng giọng nói trên Windows 10
Trần Vy
Thứ hai, ngày 24/04/2017 14:55 PM (GMT+7)
Bằng cách sử dụng tính năng kiểm soát bằng giọng nói, người dùng sẽ có được trải nghiệm “chất” hơn.
Bình luận
0
Dưới đây là 10 bước hướng dẫn cách sử dụng chức năng kiểm soát bằng giọng nói trên Windows 10.
1. Nhập Windows Speech trên thanh tìm kiếm Cortana và nhấn chọn “Windows Speech Recognition”.
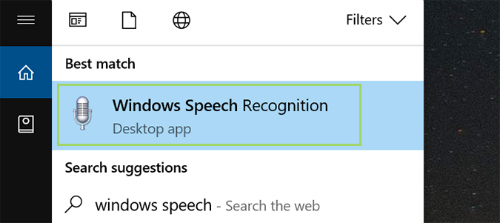
2. Nhấn chọn “Next” ở cửa sổ mở lên.
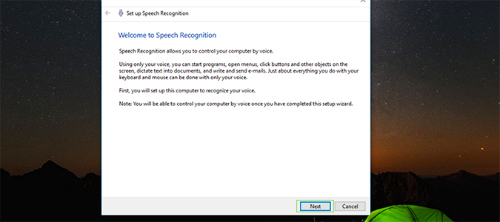
3. Chọn loại micro và chọn “Next”. Trong trường hợp muốn có chất lượng trải nghiệm tốt nhất, người dùng có thể dùng tai nghe hoặc micro độc lập.
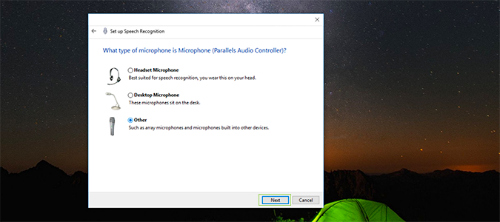
4. Thực hiện các hướng dẫn cài đặt trên màn hình và nhấn “Next” khi đã sẵn sàng.
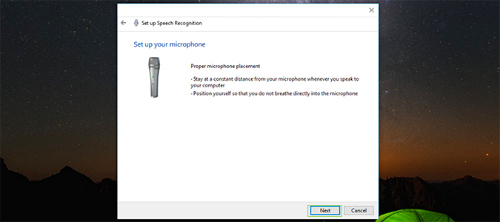
5. Đọc lời nhắc trên màn hình để điều chỉnh micro và nhấn “Next”.
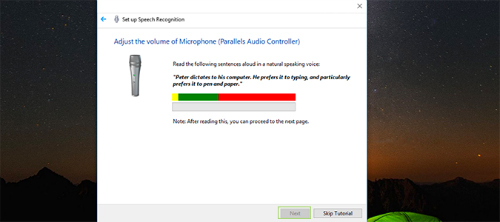
6. Nhấn chọn “Enable document review” hoặc “Disable document review” để máy tính hiểu rõ hơn những gì bạn muốn nói.
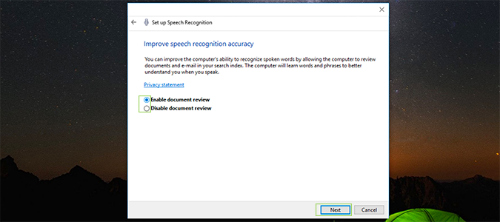
7. Chọn 1 chế độ kích hoạt. “Windows Speech Recognition” sẽ tự động tắt nếu người dùng nói “Stop Listening” khi đã kích hoạt chế độ điều khiển bằng giọng nói. Trong trường hợp sử dụng tổ hợp phím CTRL + Windows, người dùng vẫn có thể kích hoạt hoặc hủy dịch vụ này.
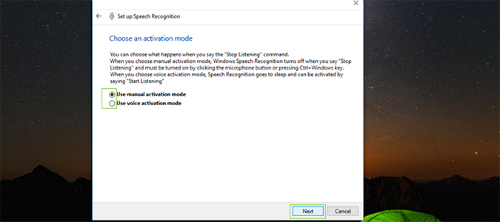
8. In thẻ nhận dạng giọng nói để dễ dàng truy cập vào các lệnh mà Windows có thể hiểu được. Người dùng cũng có thể truy cập vào trang web này để tìm hiểu thêm thông tin:
https://support.microsoft.com/en-us/help/12427/windows-speech-recognition-commands
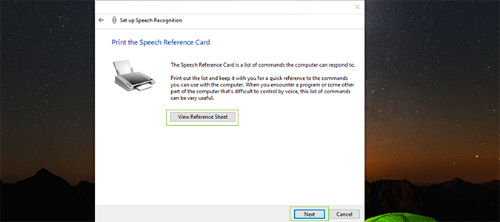
9. Chọn mục “Run Windows Speech Recognition at startup” hoặc tự kích hoạt qua giọng nói.

10. Hoàn thành quá trình cài đặt bằng cách xem hướng dẫn sử dụng bằng cách nhấn chọn “Start Tutorial”.
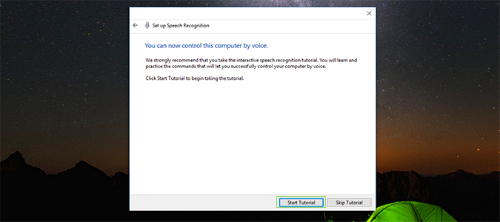
Mời các bạn đồng hành cùng báo Dân Việt trên mạng xã hội Facebook để nhanh chóng cập nhật những tin tức mới và chính xác nhất.
Tin cùng chuyên mục
Xem theo ngày
Xem
Tin nổi bật








Vui lòng nhập nội dung bình luận.