- Bầu cử Tổng thống Mỹ 2024
- Nhìn lại Hội nghị Thủ tướng đối thoại với nông dân 2023
- Chủ tịch Hội NDVN- Bộ trưởng TNMT lắng nghe nông dân nói
- Kỷ nguyên mới - Kỷ nguyên vươn mình
- Tháo gỡ điểm nghẽn thể chế
- Kỳ họp thứ 8 Quốc hội khóa XV
- Căng thẳng Triều Tiên - Hàn Quốc đang gia tăng
- Diễn đàn Nông dân quốc gia lần thứ IX - 2024
Chủ đề nóng
- Đăng nhập
- Đăng ký
- ×
Vui lòng đăng nhập hoặc đăng ký để gửi bình luận
Khi nhấn đăng nhập đồng nghĩa với việc bạn đã đồng ý với điều khoản sử dụng của báo Dân Việt
Đăng nhập
Họ và tên
Mật khẩu
Mã xác nhận

Khi nhấn đăng ký đồng nghĩa với việc bạn đã đồng ý với
điều khoản sử dụng của
báo Dân Việt
Đăng ký
Xin chào, !
Bạn đã đăng nhập với email:
Đăng xuất
Cách khắc phục sự cố iOS 12 làm chậm iPhone sau khi cập nhật
Kiến Tường
Chủ nhật, ngày 30/09/2018 07:55 AM (GMT+7)
Bạn có cảm thấy iPhone đã trở nên chậm sau khi cập nhật iOS 12 không? Hướng dẫn dưới đây sẽ giúp bạn tăng tốc iPhone trở lại.
Bình luận
0
Thử cập nhật lại
Nếu bạn vẫn đang sử dụng một trong các phiên bản đầu tiên của iOS 12 (đặc biệt với bản beta), điều đầu tiên bạn nên làm là kiểm tra các bản cập nhật, bởi thường mất một vài tuần để một hệ điều hành mới ổn định. Hãy vào Settings > General > Software Update và cập nhật lên phần mềm mới nhất hiện có.
Kiểm tra tình trạng pin
iOS 12 không bị các vấn đề về điều chỉnh pin gây cản trở người dùng như iOS 10 và iOS 11. Tuy nhiên, nếu pin của bạn bị hư hỏng, nó có thể làm chậm điện thoại hoặc gây ra các sự cố liên tục.
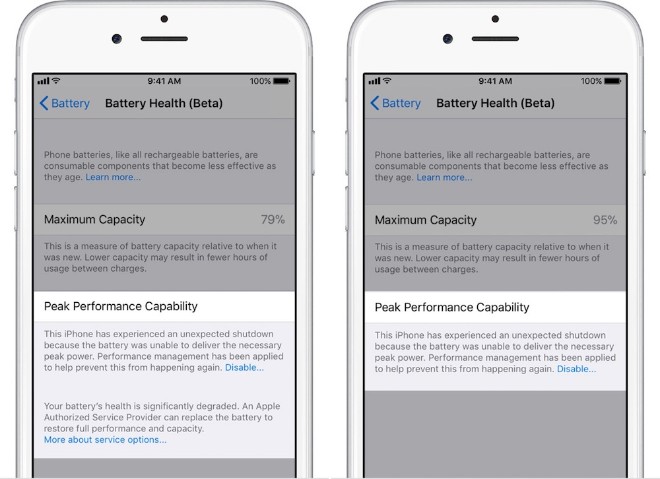
Trên iPhone hoặc iPad, vào Settings > Battery > Battery Health. Nếu pin yếu hơn 80%, bạn cần đến bộ phận dịch vụ gần nhất để thay pin. Apple sẽ thay thế pin với chi phí thấp cho đến cuối năm 2018.
Giảm hoạt ảnh chuyển động
iOS 12 có một loạt hoạt ảnh mới dẫn đến một số iPhone bị chậm hơn. Hãy thử tắt hoạt ảnh để xem liệu nó có tạo sự khác biệt cho bạn hay không bằng cách vào Settings > General > Accessibility và bật Reduce Motion. Tất cả hoạt ảnh để mở khóa thiết bị, mở ứng dụng... sẽ tắt.
Tại đây bạn cũng có thể thử giảm độ trong suốt và tăng độ tương phản. Điều này không chỉ làm cho iOS dễ đọc hơn mà CPU sẽ tiêu tốn ít yếu tố hiển thị sức mạnh hơn trên màn hình. Từ Accessibility, chuyển đến Increase Contrast và nhấn vào Reduce Transparency.
Giải phóng dung lượng lưu trữ
Nếu iPhone hết dung lượng, inó sẽ bắt đầu hoạt động bất thường. Sự chậm lại ngẫu nhiên là một trong những điều có thể xảy ra. Hãy vào Settings > General > iPhone Storage để xem chi tiết về cách thiết bị của bạn sử dụng dung lượng sẵn có ra sao. Nếu thấy các ứng dụng sử dụng quá nhiều dung lượng, hãy xóa chúng. Điều tương tự với các bản nhạc mà bạn ít nghe.
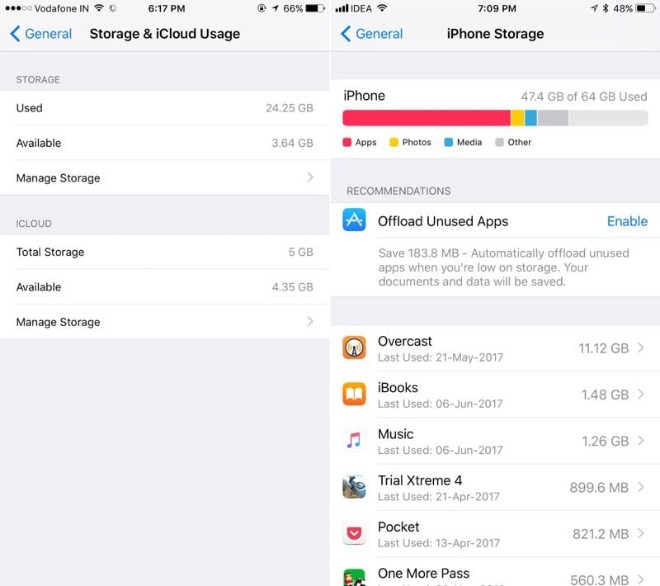
Ở phần iPhone Storage trên cùng, bạn sẽ thấy các đề xuất cho mọi thứ để loại bỏ. Bạn có thể kích hoạt tính năng Offload Unused Apps để tự động xóa các ứng dụng bạn không sử dụng trong một thời gian.
Khởi động lại máy
Nếu iPhone bị kẹt, ứng dụng bị lỗi hoặc chỉ có một số hoạt động xảy ra, bạn nên khởi động lại máy. Nó đặt lại cài đặt và bộ nhớ đệm phía sau và không làm bất cứ điều gì với dữ liệu hoặc ứng dụng của bạn. Tất cả những gì bạn phải làm là nhấn và giữ một vài nút trên thiết bị (tùy thuộc phiên bản iPhone). Việc khởi động lại sẽ mất một lúc nhưng một khi điều đó xảy ra, thiết bị iOS của bạn sẽ chạy nhanh hơn và tươi mới hơn.
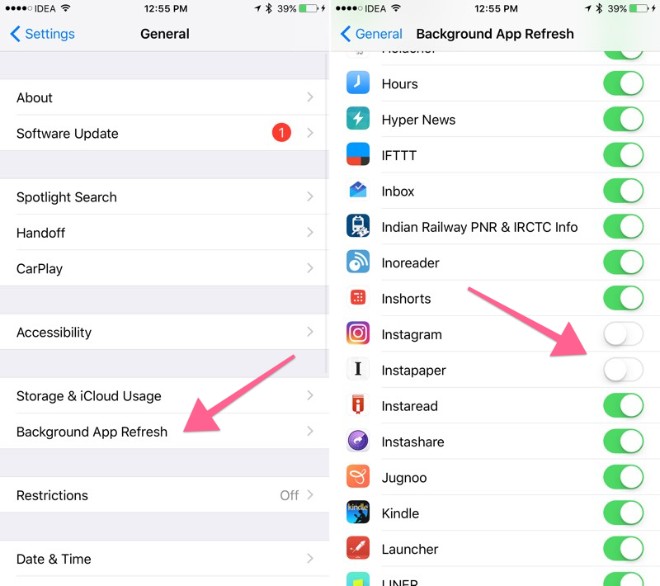
Tắt Background App Refresh
Nếu hay sử dụng các ứng dụng có chức năng làm mới trong nền, nó có thể khiến iPhone chậm đi, vì vậy hãy tắt chức năng làm mới ứng dụng nền trên thiết bị. Đi tới Settings > General > Background App Refresh và tắt nút gạt bên cạnh ứng dụng bạn muốn tắt khả năng truy cập dữ liệu trong nền.
Đặt lại thiết bị iOS
Đây là tùy chọn cuối cùng. Nếu mọi thứ ở trên không có tác dụng, tốt nhất là đặt lại iPhone từ đầu. Trước hết, hãy sao lưu toàn bộ bằng iTunes. Thiết lập thiết bị của bạn như là thiết bị mới. Bằng cách này, bạn sẽ phải tải xuống lại các ứng dụng nhưng sẽ không mang lại bất kỳ lỗi hoặc sự cố nào do các xung đột.
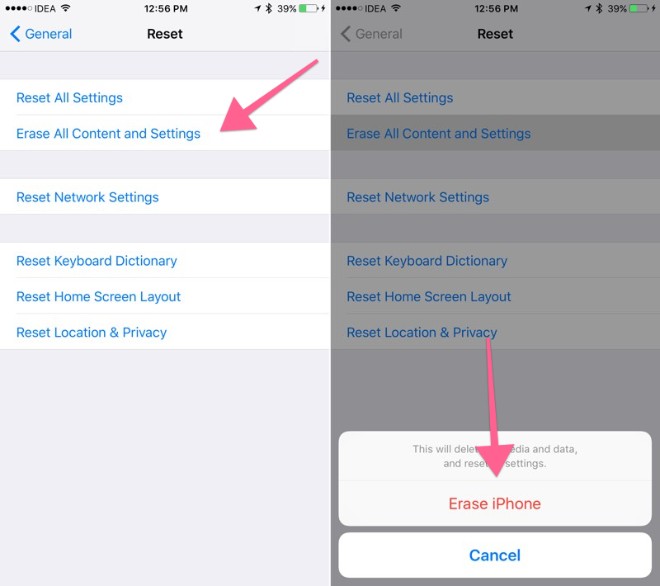
Để đặt lại thiết bị iOS, hãy vào Settings > General > Reset và chọn Erase All Content & Settings.
Hướng dẫn này gợi ý cách để bạn sử dụng tất cả các tính năng mới tuyệt vời trong ứng dụng Photos của iOS 12.
Mời các bạn đồng hành cùng báo Dân Việt trên mạng xã hội Facebook để nhanh chóng cập nhật những tin tức mới và chính xác nhất.
Tin cùng chuyên mục
Xem theo ngày
Xem
Tin nổi bật

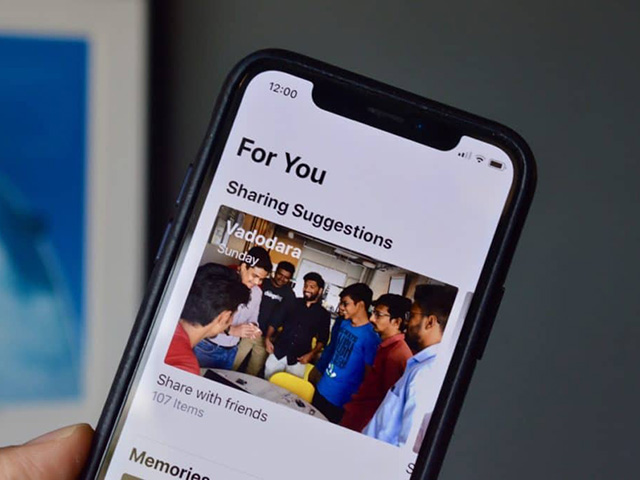







Vui lòng nhập nội dung bình luận.