- Kỳ họp bất thường thứ 9 Quốc hội khóa XV
- Hà Nội đề xuất tăng nặng mức phạt vi phạm giao thông
- Tinh gọn bộ máy tổ chức của hệ thống chính trị
- Lễ hội đầu Xuân Ất Tỵ 2025
- Kỷ nguyên mới - Kỷ nguyên vươn mình
- Tổng thống Donal Trump chính thức nhậm chức
- Thủ tướng đối thoại với nông dân năm 2024
- ASEAN Cup 2024
Chủ đề nóng
- Đăng nhập
- Đăng ký
- ×
Vui lòng đăng nhập hoặc đăng ký để gửi bình luận
Khi nhấn đăng nhập đồng nghĩa với việc bạn đã đồng ý với điều khoản sử dụng của báo Dân Việt
Đăng nhập
Họ và tên
Mật khẩu
Mã xác nhận

Khi nhấn đăng ký đồng nghĩa với việc bạn đã đồng ý với
điều khoản sử dụng của
báo Dân Việt
Đăng ký
Xin chào, !
Bạn đã đăng nhập với email:
Đăng xuất
Khắc phục vấn đề ảnh chụp bởi iPhone X không đọc được trên máy tính
Kiến Tường (Theo howtoisolve)
Thứ sáu, ngày 02/03/2018 17:30 PM (GMT+7)
Định dạng hình ảnh mới (HEIC, HEIF và HEVC) sẽ tiết kiệm được 50% bộ nhớ mà không làm giảm chất lượng.
Bình luận
0
Khi chụp ảnh bằng iPhone X và cả iPhone 8 lẫn 8 Plus, theo mặc định Apple sẽ chọn thiết lập định dạng hình ảnh mới. Vấn đề là bạn chỉ có thể đọc định dạng này trên iPhone mà không thể chia sẻ để thấy trên các thiết bị khác như Windows, phiên bản macOS cũ và cả điện thoại Android. Mẹo sau sẽ làm cho việc đọc định dạng ảnh mới trên iPhone có thể xem được trên các thiết bị này.

iOS 11 đi kèm định dạng hình ảnh và video hoàn toàn mới của Apple.
Ở đây bạn sẽ học được cắt tắt định dạng mới trong iOS 11 hoặc mới hơn. Khi vô hiệu hóa nó, iPhone sẽ lưu ảnh ở định dạng JPG giống như trước đây. Lưu ý: Bạn sẽ mất hiệu ứng chân dung khi chuyển đổi định dạng mới sang JPG hoặc PNG.
Các thiết bị nào hỗ trợ định dạng ảnh và video mới
- Với hình ảnh, định dạng mới có thể mở trên iOS 11 và macOS High Sierra (10.13). Bạn sẽ không thể mở trên mọi phiên bản Windows, Android, macOS Sierra trở về trước, và iOS 10 trở về trước.
- Với video, định dạng mới tương thích với Windows 10, iOS 11, Android 5.0 trở về sau và macOS High Sierra. Trong khi đó bạn sẽ không thể mở trên Android 4.4.4 trở về trước, macOS Sierra hoặc thấp hơn, iOS 10 trở xuống và Windows 8.1 trở xuống.
Thay đổi thiết lập định dạng mới sang JPG
- Mở ứng dụng Settings trên iPhone.
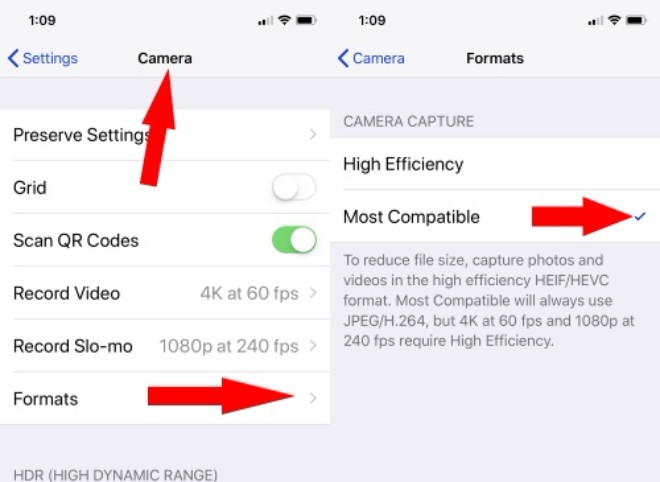
Chuyển sang Most Compatible để ảnh và video lưu ở định dạng tương thích cũ.
- Chạm vào Camera và chọn Formats.
- Tại đây bạn cần chọn Most Compatible. Tùy chọn này sẽ lưu tất cả các file ảnh và video của máy ảnh vào định dạng tập tin (.JPG) đối với hình ảnh và (.MOV) đối với video.
Thay đổi thiết lập định dạng mới sang JPG và PNG
Bạn cũng có thể sử dụng công cụ trực tuyến bên thứ ba hoặc phần mềm trên máy Mac lẫn Windows để làm điều này. SynciOS là công cụ tuyệt vời để xuất định dạng mới (HEIC, HEIF, HEVC) sang JPG. Bạn có thể tải xuống tại địa chỉ http://www.syncios.com/.

SynciOS sẽ giúp ích bạn trong việc chuyển đổi tập tin mới của Apple sang tập tin cũ.
Sau khi tải về và cài đặt, hãy mở SynciOS trên máy tính hoặc Mac. Ở đây bạn sẽ thấy tùy chọn Import, hãy nhấn vào nó.
Chọn ảnh mà bạn muốn có một bản sao trên máy tính hoặc Mac từ iPhone mới. Bạn có thể chọn hàng loạt hôm nay, 7 ngày qua… theo ý muốn.
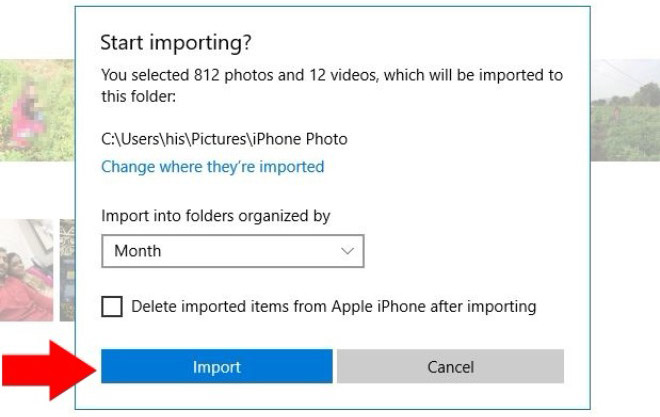
Quá trình chuyển đổi định dạng với SynciOS.
Bây giờ hãy nhấp vào Export. Ảnh của bạn sẽ được tải xuống ở định dạng gốc và cũng là tập tin định dạng mới (JPG).
Chuyển ảnh và video thành định dạng tương thích
Hãy để iOS tự động chuyển đổi hình ảnh và video mới sang định dạng tương thích Windows hoặc macOS bằng cách sử dụng chức năng Automatic.
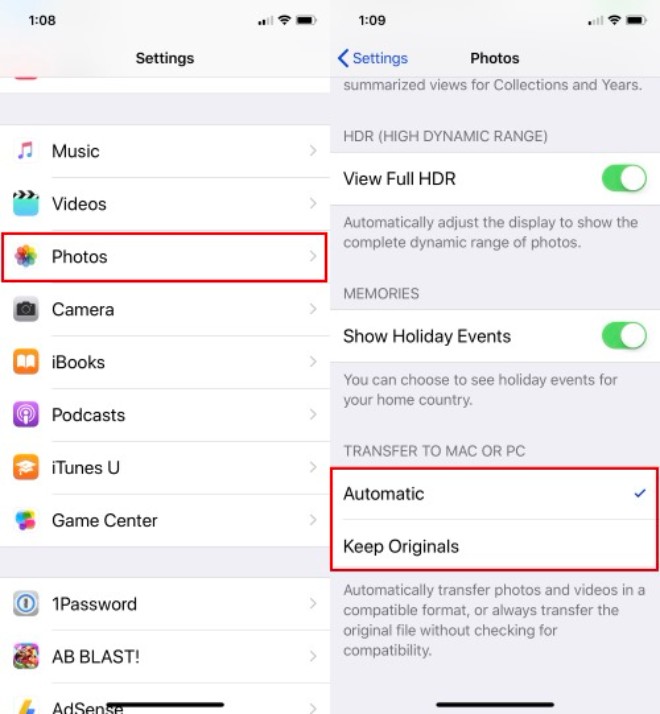
Thiết lập trong phần ứng dụng Photos của iOS 11.
Để làm điều này, hãy mở ứng dụng Settings trên iPhone, chọn Photos và Automatic.
Kết nối iPhone với Windows hoặc Mac. Ứng dụng sẽ tự động tìm kiếm ảnh và video mới để nhập vào hệ thống Windows.
Nếu không thể nhập ảnh từ iPhone vào máy tính hoặc Mac, hãy thử phần mềm của bên thứ ba như SynciOS đã nói ở trên. Nếu không hãy giữ định dạng ban đầu vì điều này tiết kiệm rất nhiều không gian. Để thực hiện bạn hãy vào ứng dụng Settings > Photos > Keep Originals.
Trong vòng 4 tháng đã có tới 1.600 cuộc gọi SOS giả được thực hiện từ một địa chỉ của Apple tới trung tâm ứng cứu...
Mời các bạn đồng hành cùng báo Dân Việt trên mạng xã hội Facebook để nhanh chóng cập nhật những tin tức mới và chính xác nhất.
Tin cùng chuyên mục
Xem theo ngày
Xem
Tin nổi bật

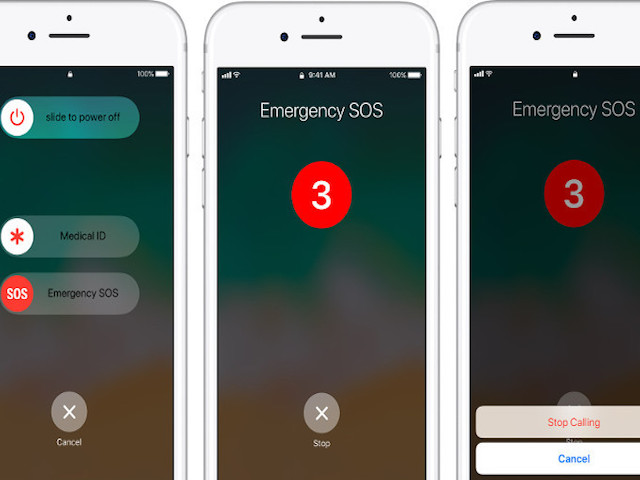







Vui lòng nhập nội dung bình luận.