- Kỳ họp bất thường thứ 9 Quốc hội khóa XV
- Hà Nội đề xuất tăng nặng mức phạt vi phạm giao thông
- Tinh gọn bộ máy tổ chức của hệ thống chính trị
- Lễ hội đầu Xuân Ất Tỵ 2025
- Kỷ nguyên mới - Kỷ nguyên vươn mình
- Tổng thống Donal Trump chính thức nhậm chức
- Thủ tướng đối thoại với nông dân năm 2024
- ASEAN Cup 2024
Chủ đề nóng
- Đăng nhập
- Đăng ký
- ×
Vui lòng đăng nhập hoặc đăng ký để gửi bình luận
Khi nhấn đăng nhập đồng nghĩa với việc bạn đã đồng ý với điều khoản sử dụng của báo Dân Việt
Đăng nhập
Họ và tên
Mật khẩu
Mã xác nhận

Khi nhấn đăng ký đồng nghĩa với việc bạn đã đồng ý với
điều khoản sử dụng của
báo Dân Việt
Đăng ký
Xin chào, !
Bạn đã đăng nhập với email:
Đăng xuất
Làm chủ iCloud Drive trên máy Mac, iPad và iPhone
Kiến Tường (Theo Tweak Library)
Thứ sáu, ngày 11/08/2017 07:55 AM (GMT+7)
Nếu là khách hàng nhà táo bạn sẽ được tặng 5GB dung lượng lưu trữ miễn phí trên iCloud.
Bình luận
0
iCloud Drive khác với các loại lưu trữ đám mây khác như Dropbox, OneDrive hoặc Google Drive vì nó có cách hoạt động riêng. Nó lưu trữ các tập tin trong thư mục ứng dụng cụ thể, và trong khi bạn có thể mở một số tập tin với các ứng dụng khác, có những giới hạn về cách bạn di chuyển và truy cập chúng.
Để truy cập các tập tin trên máy Mac bằng iPhone hoặc iPad, trước tiên bạn cần đảm bảo rằng iCloud Drive có quyền truy cập các tập tin nằm trên Desktop và thư mục Documents của Mac. Khi được cấp quyền này, việc truy cập các tập tin nằm trên máy Mac bằng thiết bị iOS sẽ trở nên dễ dàng hơn. Vì vậy nội dung bài viết dưới đây sẽ hướng dẫn bạn cách sử dụng iCloud Drive trên Mac, iPad và iPhone.
Cấp phép iCloud Drive truy cập tập tin trên máy Mac
Bạn có thể làm theo các bước dưới đây để cung cấp iCloud Drive quyền truy cập vào các tập tin nằm trên máy Mac của mình.
- Nhấp vào nút trình đơn Apple ở phía trên bên trái màn hình, chọn System Preferences.
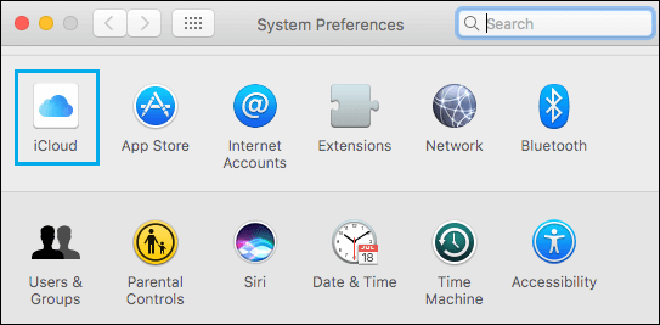
- Chạm iCloud, đánh dấu hộp kiểm bên cạnh Find my Mac để bật nó trước khi nhấp vào Next.
- Ở màn hình tiếp theo, nhấp vào hộp kiểm bên cạnh iCloud Drive trên máy Mac.
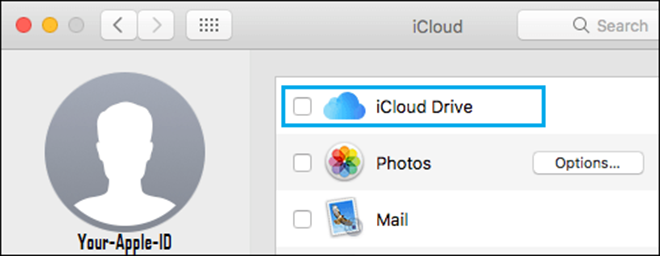
- Tiếp theo, nhấp vào nút Options đặt bên cạnh iCloud Drive.
Ở cửa sổ tiếp theo, đảm bảo rằng bạn đang ở trên thẻ Documents và sau đó đánh dấu trước tùy chọn Desktop & Documents Folder. Bây giờ đợi các tập tin hiện có nằm trên thư mục Desktop và Documents của máy Mac sao chép vào iCloud Drive trước khi nhấn Done để hoàn tất.
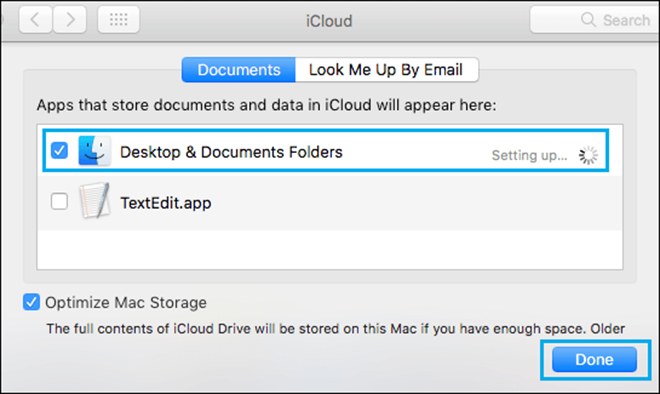
Khi quá trình này hoàn tất, các tập tin trên Desktop và thư mục Documents của Mac sẽ được truy cập trên iCloud Drive. Tương tự, bất kỳ tập tin, tài liệu hoặc hình ảnh mới nào bạn đặt trong thư mục Documents hoặc Desktop của máy Mac, ngay lập tức nó sẽ có trên iCloud Drive để dễ dàng truy cập bằng iPhone hoặc iPad.
Lưu ý: Bạn có thể được yêu cầu nâng cấp gói lưu trữ iCloud trong trường hợp tập tin trên máy Mac yêu cầu dung lượng trên 5 GB trong gói miễn phí của iCloud.
Truy cập tập tin trên máy Mac bằng iPhone hoặc iPad
Bạn có thể truy cập tập tin, hình ảnh và tài liệu nằm trên Desktop và thư mục Documents của máy Mac bằng iPhone hoặc iPad theo các bước dưới đây.
Mở iCloud Drive trên iPhone hoặc iPad.
Bạn sẽ được nhắc đăng nhập vào iCloud thông qua Apple ID và mật khẩu truy cập trong trường hợp bạn chưa thực hiện đăng nhập.
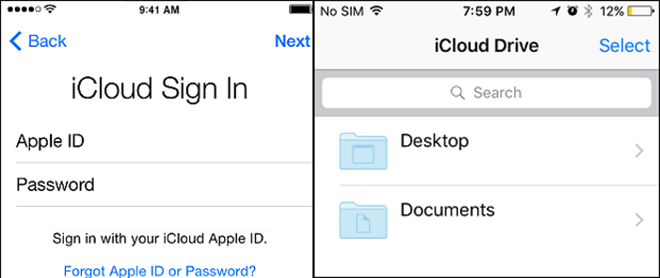
Lưu ý: Bạn sẽ cần phải sử dụng cùng một Apple ID và mật khẩu mà mình đã dùng để đăng nhập vào iCloud Drive trên máy Mac.
Một khi đăng nhập thành công bạn sẽ thấy hai thư mục mới: Desktop và Documents.
Bạn có thể truy cập vào bất kỳ tập tin, tài liệu hoặc hình ảnh nào nằm trên Desktop của máy Mac bằng cách nhấp vào thư mục Desktop.
Tương tự, bạn có thể truy cập bất kỳ tập tin, tài liệu hoặc hình ảnh nào được lưu trữ trong thư mục Documents trên máy Mac bằng cách chạm vào thư mục Documents.
Lý do là nạn nhân đã không khóa SIM ngay sau khi bị giật iPhone.
Mời các bạn đồng hành cùng báo Dân Việt trên mạng xã hội Facebook để nhanh chóng cập nhật những tin tức mới và chính xác nhất.
Tin cùng chuyên mục
Xem theo ngày
Xem
Tin nổi bật



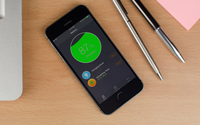




Vui lòng nhập nội dung bình luận.