- Bầu cử Tổng thống Mỹ 2024
- Nhìn lại Hội nghị Thủ tướng đối thoại với nông dân 2023
- Chủ tịch Hội NDVN- Bộ trưởng TNMT lắng nghe nông dân nói
- Kỷ nguyên mới - Kỷ nguyên vươn mình
- Tháo gỡ điểm nghẽn thể chế
- Kỳ họp thứ 8 Quốc hội khóa XV
- Căng thẳng Triều Tiên - Hàn Quốc đang gia tăng
- Diễn đàn Nông dân quốc gia lần thứ IX - 2024
Chủ đề nóng
- Đăng nhập
- Đăng ký
- ×
Vui lòng đăng nhập hoặc đăng ký để gửi bình luận
Khi nhấn đăng nhập đồng nghĩa với việc bạn đã đồng ý với điều khoản sử dụng của báo Dân Việt
Đăng nhập
Họ và tên
Mật khẩu
Mã xác nhận

Khi nhấn đăng ký đồng nghĩa với việc bạn đã đồng ý với
điều khoản sử dụng của
báo Dân Việt
Đăng ký
Xin chào, !
Bạn đã đăng nhập với email:
Đăng xuất
Nhận thông báo tới smartphone Android bằng máy tính Windows 10
Kiến Tường (Theo Guiding Tech)
Thứ tư, ngày 31/05/2017 08:05 AM (GMT+7)
Mặc dù chạy trên 2 nền tảng hệ điều hành khác nhau nhưng bạn hoàn toàn có thể sử dụng máy tính Windows 10 để nhận các thông báo đến thiết bị Android.
Bình luận
0
Thông báo Android có thể bao gồm những tin nhắn, email, cuộc gọi nhỡ… khiến bạn không muốn bỏ nhỡ bất kỳ lựa chọn nào. Tuy nhiên, nếu vì một lý do nào đó như công việc mà bạn thường xuyên phải làm việc trên máy tính, quan sát các thông báo từ thiết bị Android không phải là điều dễ dàng gì.
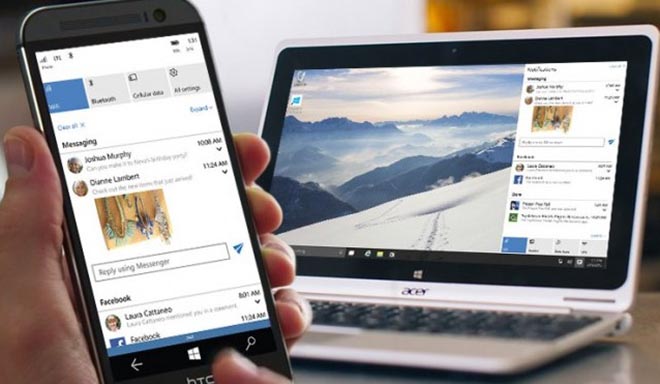
May mắn thay bạn hoàn toàn có thể tiếp nhận những thông báo này ngay trên máy tính liên kết với thiết bị Android. Để làm điều này, bạn cần phải tải và cài đặt trên Android ứng dụng Cortana được cung cấp từ chính Microsoft.
Với Cortana cho Android, bạn có thể chọn ứng dụng muốn nhận thông báo chỉ với vài thao tác thiết lập. Nhưng trước khi đi sâu vào khai thác tính năng này bạn cần đảm bảo Cortana đã được kích hoạt trên cả Android lẫn Windows 10.
Cài đặt và cấu hình Cortana cho Android
Sau khi Cortana được tải xuống điện thoại, bạn hãy đăng nhập với các thông tin cá nhân. Sau khi đăng nhập, đi qua bảng điều khiển cài đặt và chạm vào Sync Notifications.
Để có thể nhận thông báo Android trên máy tính Windows 10, bạn hãy truy cập vào tùy chọn App Notification sync và chuyển các ứng dụng muốn nhận thông báo sang tùy chọn On (bật).
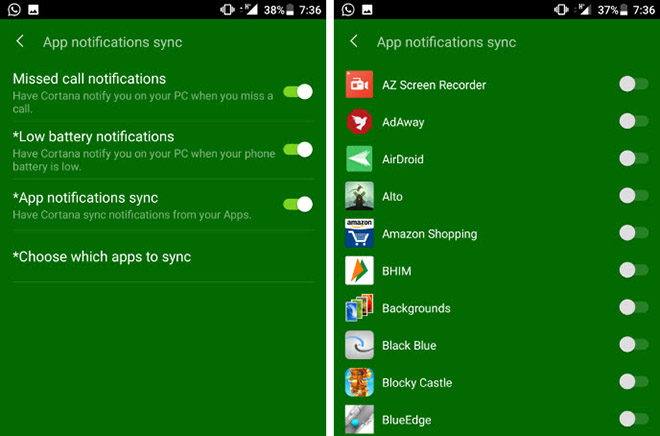
Tốt nhất bạn nên chỉ cho phép Windows 10 nhận các thông báo đến từ ứng dụng quan trọng trên Android, chẳng hạn như tin nhắn, ứng dụng email…. Nếu tất cả các ứng dụng được kích hoạt, chuông trên cả máy tính lẫn điện thoại đều có thể khiến bạn cảm thấy khó chịu.
Cài đặt và cấu hình Cortana trong Windows 10
Điều tiếp theo mà bạn cần làm là tiến hành thiết lập Cortana trên Windows 10 để nó có thể nhận thông báo từ Android. Một lưu ý cần nắm rõ đó là bạn cần đăng nhập chung một tài khoản trên cả máy tính lẫn điện thoại.
Thay vì phải loại bỏ ứng dụng, gửi hình ảnh và video lên đám mây, xóa tập tin cũ… bạn hoàn toàn có thể mở rộng không...
Truy cập vào thiết lập Cortana, cuộn xuống tìm đến Send notifications between devices và kích hoạt nó. Sau khi hoàn tất, bất kỳ thông báo nào gửi đến điện thoại Android của bạn cũng sẽ được chuyển tiếp sang máy tính Windows 10.
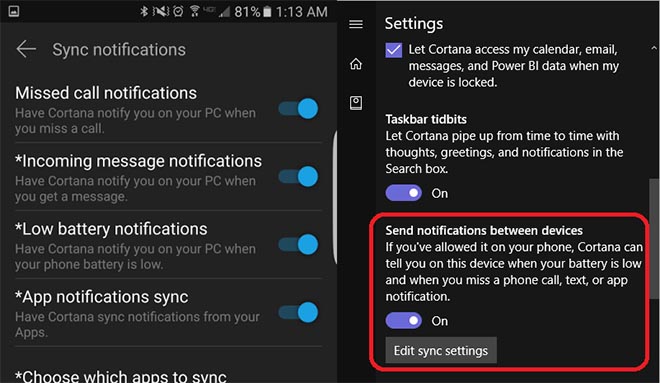
Trong trường hợp bạn bỏ lỡ việc xem tin nhắn, hãy nhấp chuột vào Action Center của Windows 10 sẽ thấy nó hiển thị một danh sách tất cả các thư đến.
Lưu ý: Bạn có thể tắt tính năng chuyển tiếp thông báo bất cứ khi nào mình muốn, và khi cần kích hoạt nó trở lại, hãy bật nó từ phần thiết lập. Hơn thế nữa, bạn cũng có thể lưu thiết lập thông báo cho từng ứng dụng. Tất cả những gì mà bạn cần làm là nhấn vào Edit sync settings trước khi chọn từng ứng dụng.
Mời các bạn đồng hành cùng báo Dân Việt trên mạng xã hội Facebook để nhanh chóng cập nhật những tin tức mới và chính xác nhất.
Tin cùng chuyên mục
Xem theo ngày
Xem
Tin nổi bật

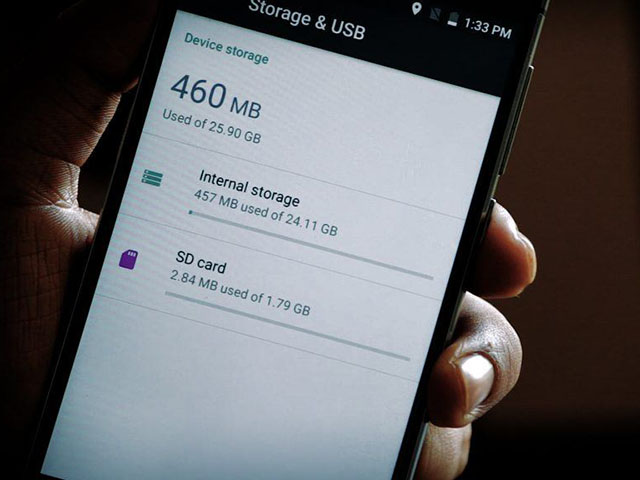







Vui lòng nhập nội dung bình luận.