- Bầu cử Tổng thống Mỹ 2024
- Nhìn lại Hội nghị Thủ tướng đối thoại với nông dân 2023
- Chủ tịch Hội NDVN- Bộ trưởng TNMT lắng nghe nông dân nói
- Kỷ nguyên mới - Kỷ nguyên vươn mình
- Tháo gỡ điểm nghẽn thể chế
- Kỳ họp thứ 8 Quốc hội khóa XV
- Căng thẳng Triều Tiên - Hàn Quốc đang gia tăng
- Diễn đàn Nông dân quốc gia lần thứ IX - 2024
Chủ đề nóng
- Đăng nhập
- Đăng ký
- ×
Vui lòng đăng nhập hoặc đăng ký để gửi bình luận
Khi nhấn đăng nhập đồng nghĩa với việc bạn đã đồng ý với điều khoản sử dụng của báo Dân Việt
Đăng nhập
Họ và tên
Mật khẩu
Mã xác nhận

Khi nhấn đăng ký đồng nghĩa với việc bạn đã đồng ý với
điều khoản sử dụng của
báo Dân Việt
Đăng ký
Xin chào, !
Bạn đã đăng nhập với email:
Đăng xuất
Thủ thuật tạo mật khẩu cho thư mục trong Windows 10
Thứ ba, ngày 28/07/2015 07:05 AM (GMT+7)
Thực hiện các thao tác dưới đây sẽ giúp bạn tạo mật khẩu bảo vệ các tư liệu trong thư mục trên máy chạy hệ điều hành mới Windows 10.
Bình luận
0
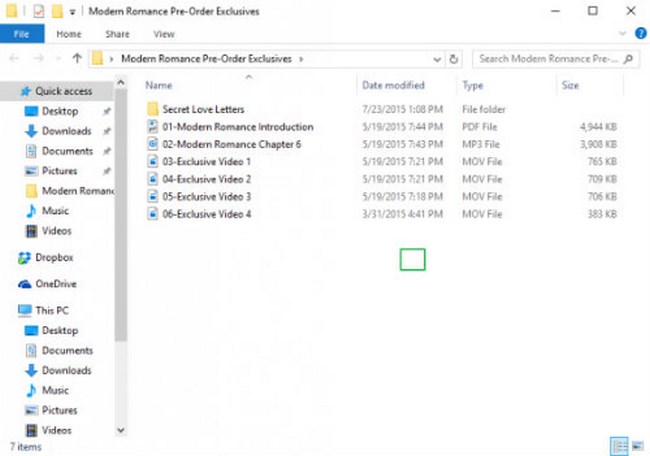
1. Kích chuột phải vào trong thư mục (folder) chứa các file văn bản cần được bảo vệ.
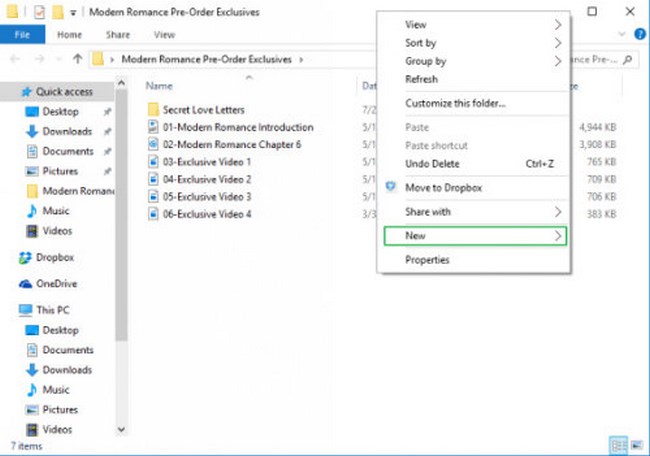
2. Chọn “New” từ danh mục.
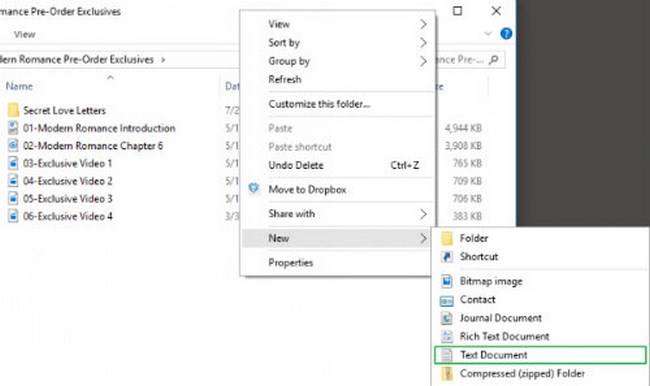
3. Chọn mục “Text Document”.
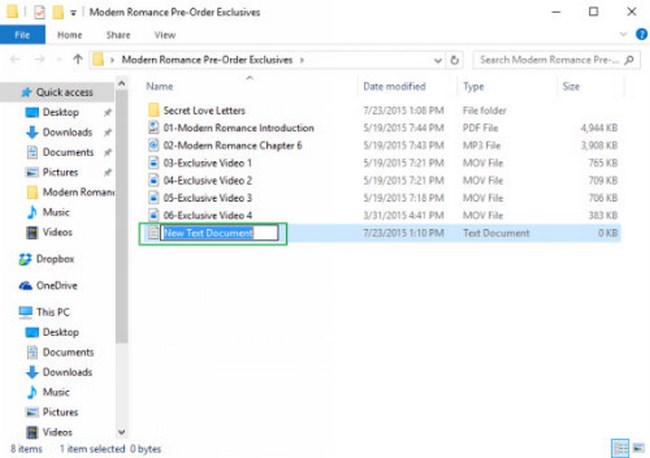
4. Ấn phím “Enter” và có thể đổi tên cho file mới.
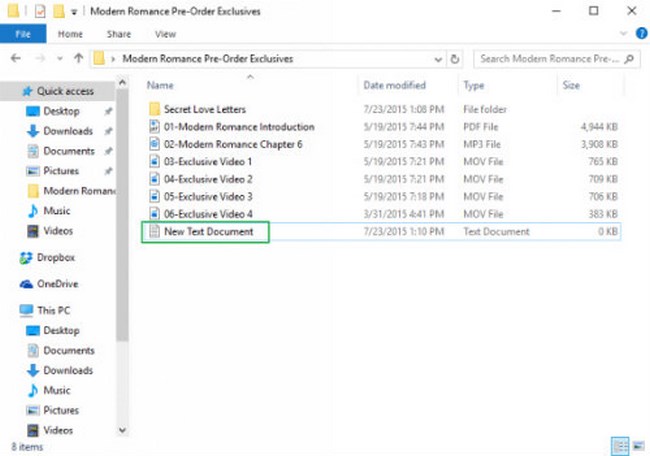
5. Kích đúp vào file văn bản để mở file này ra.
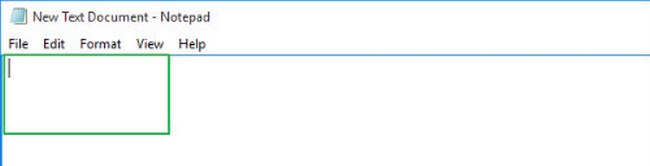
6. Dán văn bản dưới đây vào trong file mới. cls @ECHO OFF title Folder Locker if EXIST “Control Panel.{21EC2020-3AEA-1069-A2DD-08002B30309D}” goto UNLOCK if NOT EXIST Locker goto MDLOCKER :CONFIRM echo Are you sure u want to Lock the folder(Y/N) set/p “cho=>” if %cho%==Y goto LOCK if %cho%==y goto LOCK if %cho%==n goto END if %cho%==N goto END echo Invalid choice. goto CONFIRM :LOCK ren Locker “Control Panel.{21EC2020-3AEA-1069-A2DD-08002B30309D}” attrib +h +s “Control Panel.{21EC2020-3AEA-1069-A2DD-08002B30309D}” echo Folder locked goto End :UNLOCK echo Enter password to Unlock folder set/p “pass=>” if NOT %pass%==Your-Password-Here goto FAIL attrib -h -s “Control Panel.{21EC2020-3AEA-1069-A2DD-08002B30309D}” ren “Control Panel.{21EC2020-3AEA-1069-A2DD-08002B30309D}” Locker echo Folder Unlocked successfully goto End :FAIL echo Invalid password goto end :MDLOCKER md Locker echo Locker created successfully goto End :End
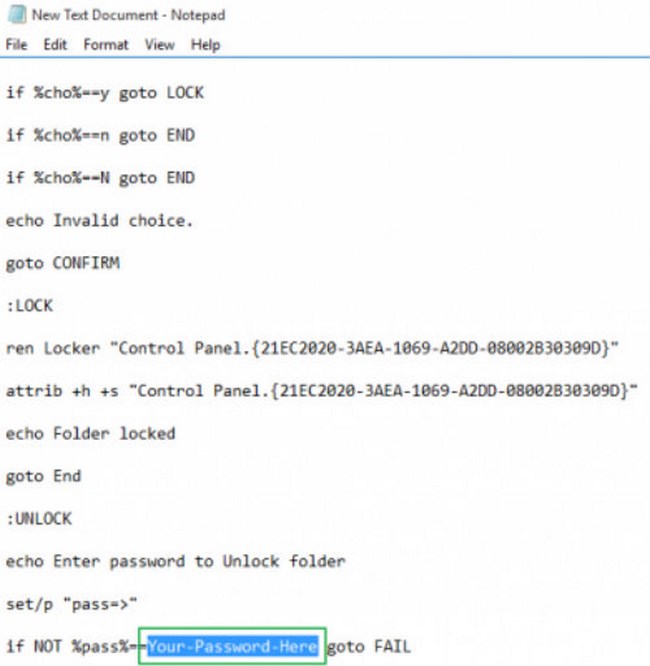
7. Tìm tới dòng chữ “Your-Password-Here” trong file văn bản này.
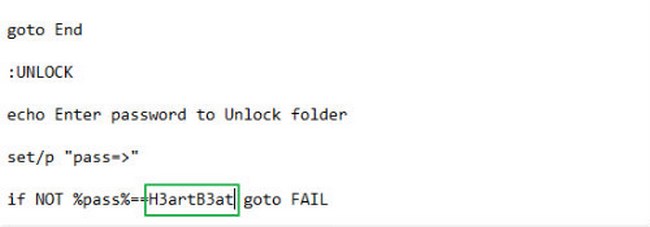
8. Sau đó thay đổi mật khẩu mà bạn muốn đặt cho thư mục
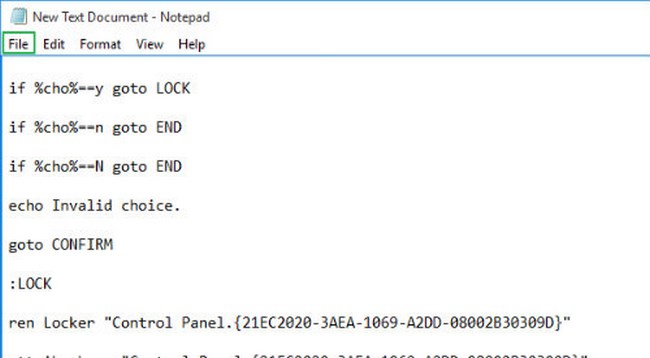
9. Kích vào phần File
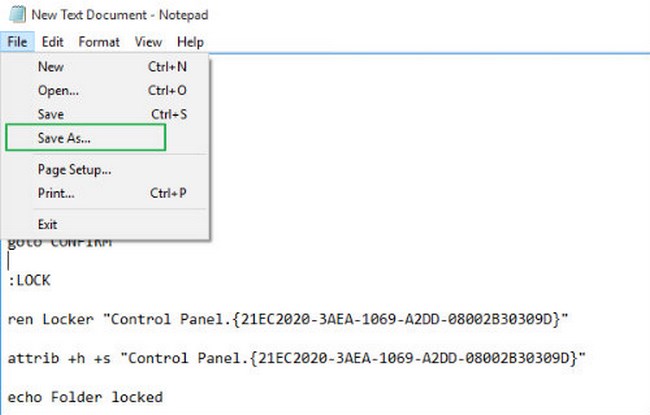
10. Chọn “Save As”
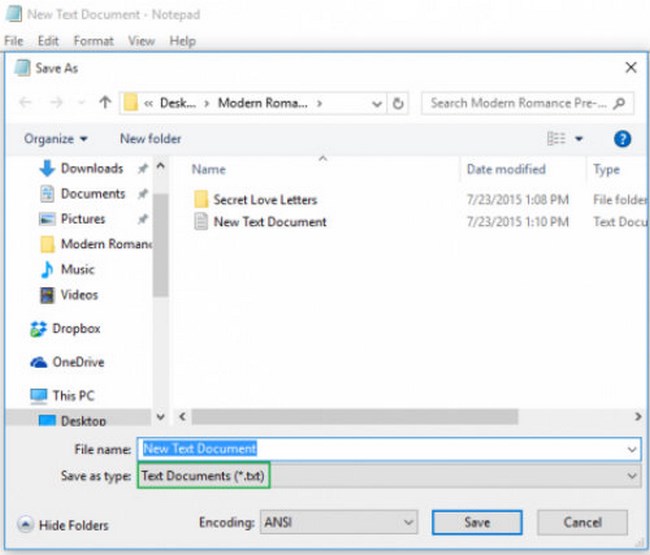
11. Chọn đuôi “Text Documents (*.txt) trên danh mục ở phần “Save as type”.
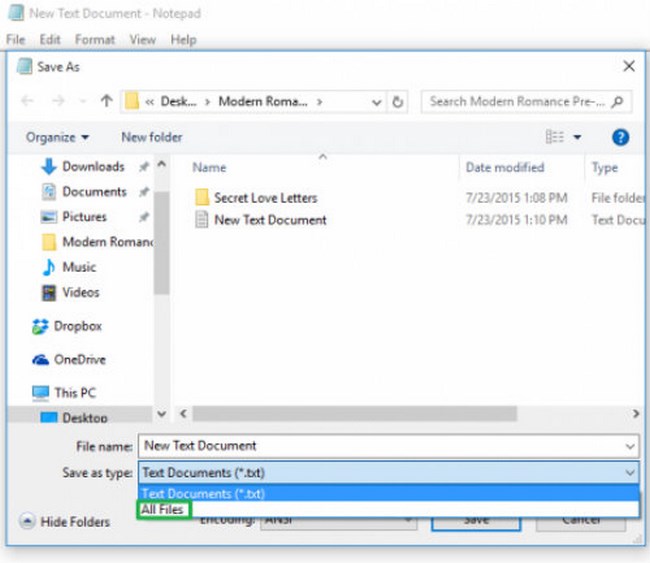
12. Chọn “All Files”
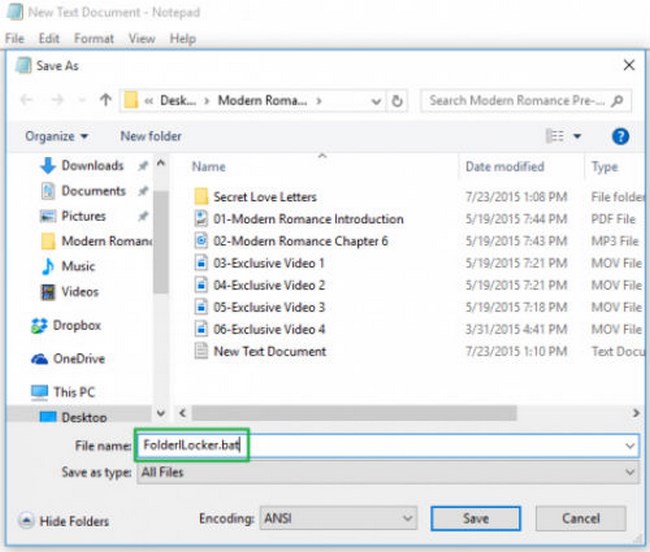
13. Thay đổi tên file thành loại “FolderLocker.bat”

14. Chọn “Save”
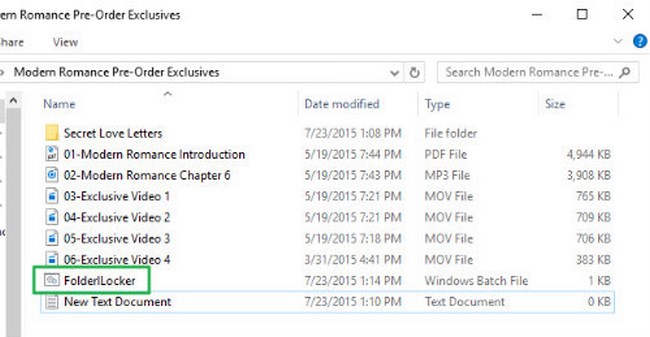
15. Kích đúp vào FolderLocker
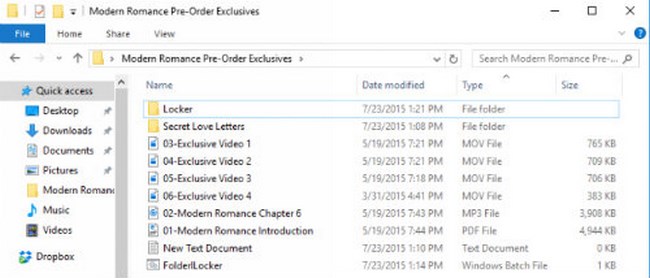
Một thư mục bảo mật đã được tạo ra.
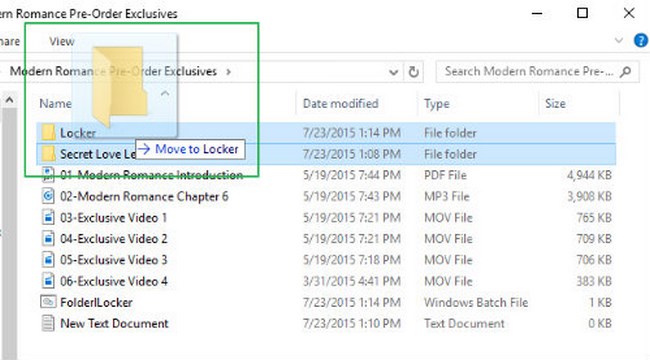
16. Kéo các file cần bảo vệ vào trong FolderLocker
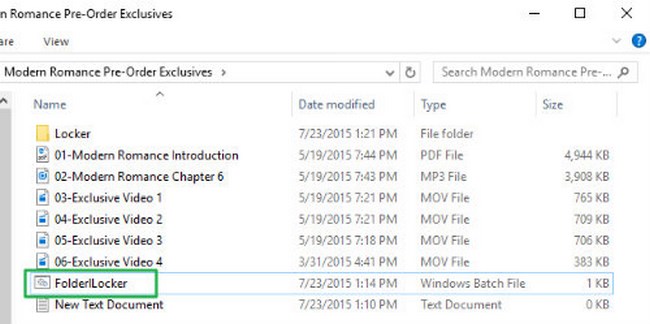
17. Mở FolderLocker để hoàn thành cài đặt khóa thư mục.
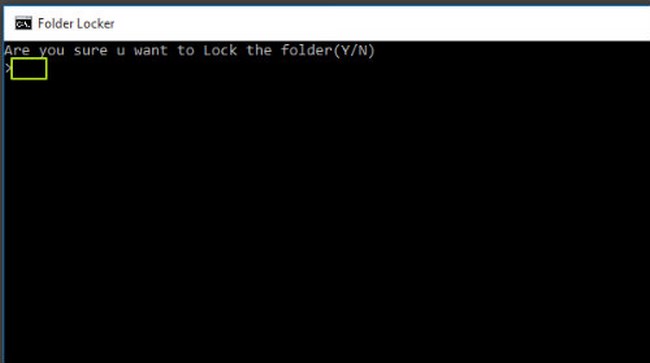
18. Đánh chữ “Y” vào trong màn hình
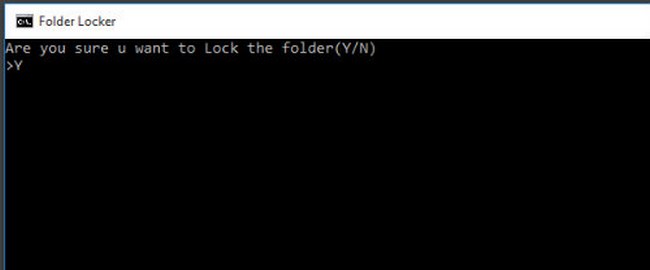
19. Đánh “Enter”, và cửa sổ của FolderLocker sẽ biến mất và thư mục của bạn đã được bảo vệ bí mật. Để mở khóa thư mục này, kích đúp vào “FolderLocker” để mở ra. Đánh mật khẩu đã điền ở trong bước thứ 8 và ấn Enter. Thư mục Locker hiện ra. Bạn có thể mở để tìm các file của bạn. Lặp lại các bước 17, 18 và 19 để khóa thư mục lại lần nữa.
Mời các bạn đồng hành cùng báo Dân Việt trên mạng xã hội Facebook để nhanh chóng cập nhật những tin tức mới và chính xác nhất.
Tin cùng chuyên mục
Xem theo ngày
Xem
Tin nổi bật








Vui lòng nhập nội dung bình luận.